Dưới đây là 12 mẹo và thủ thuật giúp bạn sử dụng và điều hướng Microsoft Surface
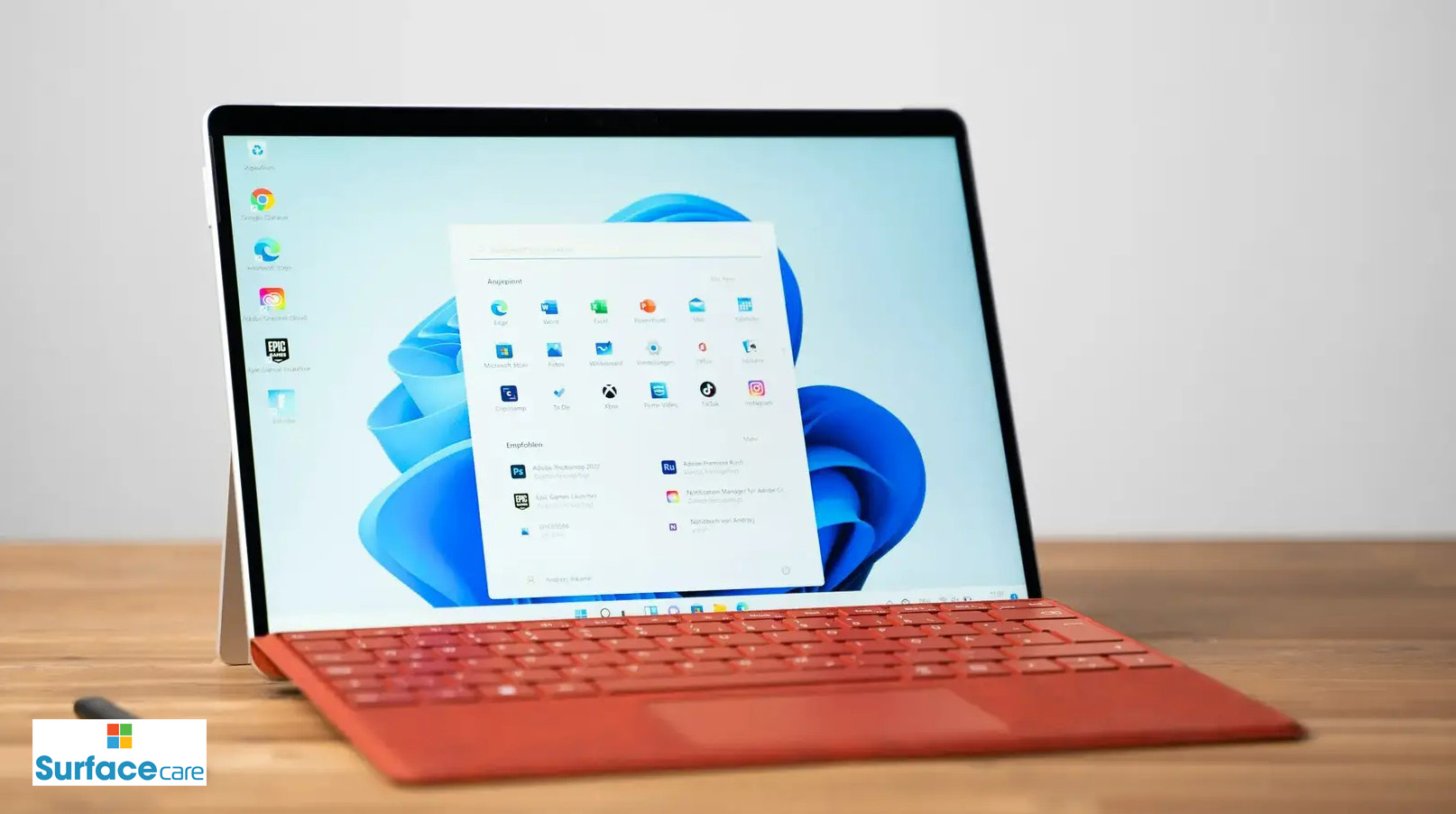
Nếu bạn không biết những mẹo và thủ thuật này thì có thể bạn chỉ mới bắt đầu của Microsoft Surface.
Hầu hết tất cả các Surface của Microsoft đều giống như máy tính bảng, đó là lý do tại sao việc học các phím tắt này sẽ giúp bạn có được trải nghiệm trực tiếp, trực quan và giống máy tính bảng hơn với thiết bị Surface của mình.
Mục lục bài viết
- 1 Khe cắm MicroSD
- 2 Tùy chỉnh thanh tác vụ
- 3 Kết nối với màn hình không dây
- 4 Sử dụng Surface của bạn làm màn hình phụ
- 5 Chụp ảnh màn hình không cần bàn phím
- 6 Chia tỷ lệ văn bản, biểu tượng trên thanh tác vụ và đồ họa
- 7 USB-C có thể sạc Surface của bạn
- 8 USB-C Có Thể Xuất Video
- 9 Thoát khỏi chế độ S
- 10 Lưu dữ liệu bằng cách sử dụng kết nối có đồng hồ đo
- 11 Cử chỉ chạm trên Surface
- 12 Chạy ứng dụng Android trên Surface của bạn
Khe cắm MicroSD

Khe cắm microSD đặc biệt quan trọng đối với người dùng dòng Surface Go, nơi bạn vẫn có thể mua những mẫu máy chỉ có bộ nhớ trong 64GB.
Tôi coi 64GB là quá ít dung lượng lưu trữ cho Surface Go vì các ứng dụng hiện đại, bản cập nhật hệ thống và tệp phương tiện nhanh chóng tiêu tốn dung lượng, hạn chế chức năng của thiết bị và yêu cầu quản lý dung lượng lưu trữ thường xuyên.
Bạn có thể sử dụng thẻ nhớ microSD có dung lượng lên tới 2TB, nhưng lưu ý rằng thẻ nhớ microSD không phải là hình thức lưu trữ tốt nhất.
Thứ nhất, không phải tất cả phần mềm đều có thể được cài đặt trên thẻ nhớ microSD. Về mặt kỹ thuật thì có thể, nhưng một số trình cài đặt phần mềm không cho phép bạn đặt chương trình của họ vào ổ đĩa di động (chẳng hạn như thẻ SD và thẻ nhớ USB).
Ví dụ: bạn không thể đặt phần mềm Adobe Creative Cloud vào thẻ nhớ microSD (bạn cũng không thể đặt Scratch Disk của Photoshop vào thẻ nhớ microSD).
Bạn có thể cài đặt trò chơi từ Steam vào thẻ nhớ microSD, nhưng bạn sẽ nhận thấy mọi thứ sẽ chậm hơn so với việc chạy trò chơi từ ổ cứng bên trong. Tại sao? Thẻ microSD thường chậm hơn so với ổ cứng thể rắn, ngay cả khi bạn mua loại có tốc độ cao nhất.
Cuối cùng, bạn sẽ không muốn đưa những thứ quan trọng vào thẻ nhớ microSD vì chúng không mạnh mẽ hoặc đáng tin cậy như ổ SSD bên trong. Chúng ta chỉ cần nhìn vào Raspberry Pi (máy tính bo mạch đơn), nơi họ có bo mạch tiêu dùng sử dụng thẻ nhớ microSD làm ổ đĩa chính. Nhưng đối với các ứng dụng công nghiệp, hầu hết chúng đều sử dụng ổ cứng thể rắn eMMC tích hợp.
Tùy chỉnh thanh tác vụ
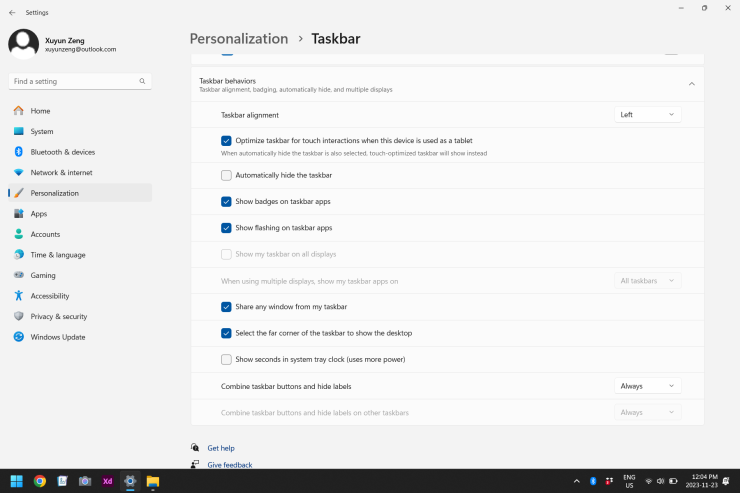
Mặc dù tất cả các thiết bị Surface đều có màn hình có số điểm ảnh cao nhưng nó cũng có một vấn đề: màn hình nhỏ.
Vì đôi khi bạn muốn tương tác với nó dưới dạng máy tính bảng nên bạn sẽ muốn đảm bảo rằng bạn có thể nhấn vào các phím tắt trên thanh tác vụ một cách dễ dàng.
Để thực hiện việc này, bạn cần nhấp chuột phải vào thanh tác vụ và vào Cài đặt thanh tác vụ > Hành vi của thanh tác vụ.
Cuộn xuống và bạn sẽ nhận thấy rằng bạn có thể thay đổi các tùy chọn như căn chỉnh thanh tác vụ (tôi thích căn trái hơn) hoặc bạn có muốn tự động ẩn thanh tác vụ hay không hoặc liệu thanh tác vụ có hiển thị nhãn cho ứng dụng hay không.
Kết nối với màn hình không dây
Surface có thể kết nối với màn hình không dây để bạn có thể thuyết trình, xem phim hoặc chơi trò chơi.
Xin lưu ý rằng màn hình không dây không đáng tin cậy như màn hình có dây nối và có thể có chất lượng video kém hơn, độ trễ và độ tin cậy không cao do các sự cố mạng.
Dù sao, để kết nối với màn hình không dây, hãy chuyển đến menu Bắt đầu và tìm kiếm “cast” . Bạn sẽ thấy “Kết nối với màn hình không dây”. Sau đó, nhấp vào nút “Kết nối”. Bạn có thể kết nối với màn hình không dây khi Surface của bạn phát hiện thấy một màn hình ở gần. Microsoft cũng bán Bộ điều hợp hiển thị không dây để kết nối màn hình bằng Miracast.
Sử dụng Surface của bạn làm màn hình phụ
Bạn có thể sử dụng Surface làm màn hình phụ không dây.
Đảm bảo cả hai máy tính đều nằm trên cùng một mạng.
Mở menu bắt đầu và tìm kiếm “Cài đặt trình chiếu”. Bấm vào nó khi nó xuất hiện. Nếu có bất kỳ cài đặt nào bạn muốn thay đổi, hãy thay đổi chúng ở đây. Sau đó, nhấp vào liên kết “Khởi chạy ứng dụng Hiển thị không dây để chiếu lên PC này”.
Trên máy tính mà bạn muốn chiếu, hãy chuyển đến menu Bắt đầu và tìm kiếm “cast”. Bạn sẽ thấy “Kết nối với màn hình không dây”. Sau đó, nhấp vào nút “Kết nối”. Tìm Surface của bạn và sau đó nhấp vào Kết nối. Bạn có thể được yêu cầu nhập mã PIN.
Bạn có thể cần phải vào “Cài đặt hiển thị” để di chuyển màn hình xung quanh sao cho chúng khớp với vị trí thực tế.
Chụp ảnh màn hình không cần bàn phím
Để chụp ảnh màn hình bằng bàn phím, bạn có thể nhấn nút “Prt Scn” trên Type Cover, đảm bảo rằng phím Chức năng (Fn) được bật (đèn LED sáng).
Tuy nhiên, nếu bạn đã tháo bàn phím ra, bạn có thể thực hiện việc này bằng cách nhấn nút Tăng âm lượng và nút Nguồn.
Màn hình sẽ nhấp nháy và sau đó ảnh chụp màn hình của bạn sẽ được lưu trữ theo mặc định trong Ảnh > Ảnh chụp màn hình . Bạn có thể điều hướng đến đây bằng cách mở Explorer (phím WIN + E).
Nếu bạn muốn có chúng trên máy tính để bàn của mình hoặc ở nơi nào khác, bạn có thể di chuyển vị trí lưu mặc định.
- Điều hướng đến thư mục Ảnh
- Nhấp chuột phải vào thư mục Ảnh chụp màn hình
- Đi vào Thuộc tính
- Điều hướng đến tab Vị trí
- Nhập vị trí mới và nhấn “Di chuyển…”
- Xong!
Chia tỷ lệ văn bản, biểu tượng trên thanh tác vụ và đồ họa
Nếu bạn thấy nội dung khó đọc thì bạn có thể muốn tăng tỷ lệ biểu tượng và văn bản. Nếu bạn thấy nội dung trở nên quá lộn xộn thì bạn có thể muốn tắt nó đi.
Làm như vậy:
- Nhấp chuột phải vào vùng trống trên màn hình nền
- Chuyển đến “Cài đặt hiển thị”
- Trong phần “Tỷ lệ”, hãy di chuyển nó lên hoặc xuống. Microsoft khuyến nghị 150%, nhưng tôi sử dụng 125%.
Nhân tiện, nếu bạn tháo bàn phím ra, Windows sẽ tự động chuyển máy tính để bàn của bạn sang chế độ máy tính bảng, nghĩa là các biểu tượng sẽ lớn hơn.
Bạn có thể đặt Surface của mình vĩnh viễn ở chế độ psuedo-tablet , ngay cả khi đã gắn bàn phím.
USB-C có thể sạc Surface của bạn
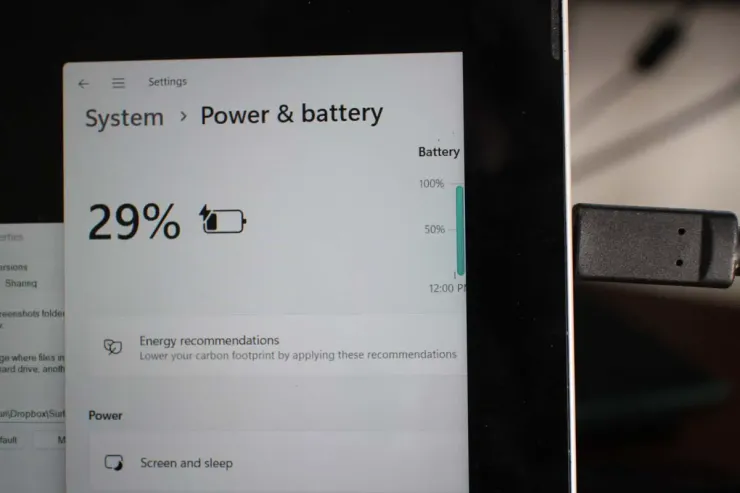
Bạn không chỉ có thể sạc pin bằng cáp sạc mặc định mà còn có tùy chọn sạc Surface qua cổng USB-C.
Bạn sẽ cần một bộ sạc mạnh hơn bộ sạc 5-15 watt (ví dụ: bộ sạc đã được vài năm tuổi). Bạn sẽ biết liệu bộ sạc của mình có đủ mạnh hay không vì pin của bạn sạc chậm, nếu có.
Microsoft khuyến nghị sử dụng bộ sạc USB-C PD phù hợp hoặc vượt quá công suất của nguồn điện ban đầu để có hiệu suất Surface tối ưu. Để biết thông tin chi tiết về các yêu cầu sạc và nguồn điện cho Surface, hãy tham khảo hướng dẫn của Microsoft.
Ngoài ra, nếu pin Surface của bạn cạn kiệt hoàn toàn, Microsoft lưu ý rằng việc sử dụng bộ sạc có công suất 60W trở lên sẽ cho phép thiết bị bật nguồn ngay khi kết nối. Tuy nhiên, nếu bộ sạc nhỏ hơn 60W, Surface phải đạt mức sạc ít nhất 10% trước khi có thể bật.
USB-C Có Thể Xuất Video
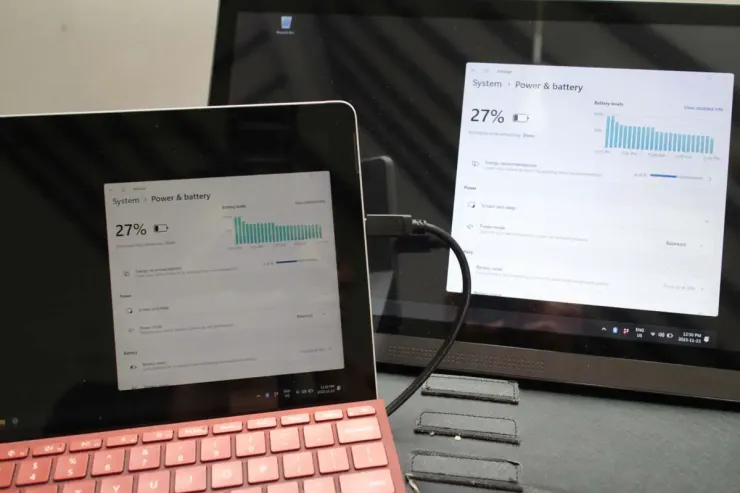
Nếu có màn hình tương thích, bạn có thể xuất video bằng cáp USB-C sang USB-C.
Nếu màn hình của bạn chỉ có đầu vào HDMI thì bạn có thể mua bộ chuyển đổi USB-C sang HDMI.
Đây là một tính năng tuyệt vời để mở rộng màn hình hoặc phản chiếu màn hình của bạn, đặc biệt nếu mẹo hiển thị không dây ở trên không hoạt động tốt như cần thiết.
Thoát khỏi chế độ S
Surface Go của tôi có chế độ Windows 11 S. Nhân tiện, chỉ người dùng phiên bản Home mới có chế độ S.
Microsoft cho biết chế độ S giúp cải thiện tính bảo mật và hiệu suất bằng cách chạy các ứng dụng được tuyển chọn từ Microsoft Store.
Công bằng mà nói, có rất nhiều ứng dụng tuyệt vời trong Microsoft Store, nhưng thậm chí còn có nhiều ứng dụng khác nằm trong giới hạn của S mode.
Dưới đây là cách thoát khỏi chế độ S mode theo Microsoft:
- Mở Cài đặt > Hệ thống > Kích hoạt .
- Trong phần Chuyển sang Windows 11 Pro, chọn Đi tới Cửa hàng. (Nếu bạn cũng thấy phần “Nâng cấp phiên bản Windows của bạn”, hãy cẩn thận không nhấp vào liên kết “Truy cập Cửa hàng” xuất hiện ở đó.)
- Trên trang Chuyển khỏi chế độ S (hoặc tương tự) xuất hiện trong Microsoft Store, hãy chọn nút Nhận. Sau khi thấy thông báo xác nhận trên trang, bạn sẽ có thể cài đặt ứng dụng từ bên ngoài Microsoft Store.
Lưu dữ liệu bằng cách sử dụng kết nối có đồng hồ đo
Nếu bạn sống ở một nơi có giá dữ liệu di động đắt đỏ, như Canada hoặc Thụy Sĩ, thì bạn muốn thông báo cho Windows 11 biết rằng kết nối của bạn được tính theo đồng hồ đo.
Điều này yêu cầu Windows tránh tải xuống các bản cập nhật và giảm mức sử dụng dữ liệu, nhưng nó không hoàn hảo nên bạn vẫn phải xem một số ứng dụng của mình đang làm gì trong nền.
Nếu bạn đang phát một điểm phát sóng từ điện thoại và kết nối Surface qua WiFi, hãy thực hiện việc này: chọn Mạng & internet > Wi-Fi > mạng Wi-Fi mà bạn đã kết nối , sau đó bật Kết nối có đồng hồ đo .
Nếu bạn có Surface hỗ trợ LTE, hãy thực hiện việc này: Trong Cài đặt (tìm kiếm nó trong Menu Bắt đầu), chọn Mạng & internet > Mạng di động , sau đó bật Kết nối có đồng hồ đo .
Phím tắt cho Surface Type Cover
Surface Type Cover có một vài tổ hợp phím đặc biệt.
Fn+Del: Tăng độ sáng màn hình.
Fn+Backspace: Giảm độ sáng màn hình.
Fn+Phím cách: Đặt ảnh chụp màn hình của toàn bộ màn hình hoặc các màn hình vào khay nhớ tạm Windows của bạn.
Fn+Alt+Phím cách: Đặt ảnh chụp màn hình của cửa sổ đang hoạt động vào khay nhớ tạm của Windows.
Cử chỉ chạm trên Surface
Biết những cử chỉ này thực sự có thể giúp bạn làm việc hiệu quả hơn, đặc biệt khi bạn đang sử dụng chế độ máy tính bảng.
Đây là danh sách từ tài liệu của Microsoft:
| Hoạt động
|
Cử chỉ |
| Chọn một mục
|
Đặt hai ngón tay lên màn hình và trượt theo chiều ngang hoặc chiều dọc |
| Phóng to hoặc thu nhỏ
|
Đặt hai ngón tay lên màn hình và chụm vào hoặc duỗi ra |
| Hiển thị nhiều lệnh hơn (như nhấp chuột phải)
|
Nhấn và giữ mục |
| Hiển thị tất cả các cửa sổ đang mở
|
Vuốt ba ngón tay lên trên màn hình |
| Hiển thị desktop
|
Vuốt ba ngón tay xuống màn hình |
| Chuyển sang ứng dụng mở gần đây nhất
|
Vuốt bằng ba ngón tay sang trái hoặc phải trên màn hình |
| Mở trung tâm thông báo
|
Vuốt bằng một ngón tay từ cạnh phải của màn hình |
| Xem tiện ích
|
Vuốt bằng một ngón tay từ cạnh trái của màn hình |
| Chuyển đổi máy tính để bàn
|
Vuốt bằng bốn ngón tay sang trái hoặc phải trên màn hình
|
Bạn cũng có thể thay đổi cử chỉ cảm ứng mặc định bằng cách đi tới Bắt đầu > Cài đặt > Bluetooth & thiết bị >Bàn di chuột . Chọn Cử chỉ ba ngón tay hoặc Cử chỉ bốn ngón tay và thay đổi thao tác cử chỉ của bạn.
Chạy ứng dụng Android trên Surface của bạn
Tôi đã chạy được các ứng dụng Android trên Surface Go của mình. Nó không đáp ứng yêu cầu RAM tối thiểu 16GB vì Surface Go chỉ có… 4GB!
Tuy nhiên, tôi vẫn tiếp tục và làm điều đó. Nó hoạt động miễn là bạn đã cấu hình đủ dung lượng trong tệp hoán đổi của mình.
Đây là một mẹo nâng cao hơn, vì vậy hãy biết rằng mọi việc có thể không ổn.
Microsoft khuyên bạn nên tải xuống Amazon Appstore để cho phép bạn cài đặt Hệ thống con Windows cho Android. Bạn sẽ cần một tài khoản Amazon cho việc này.
Từ đó, bạn có thể tải xuống ứng dụng Android từ Amazon Appstore.
Những mẫu Microsoft Surface đáng mua nhất trong năm 2024.
Dịch vụ sửa chữa Surface uy tín, lấy ngay tại Hà Nội, HCM, Đà Nẵng.


