Tắt độ sáng tự động, khôi phục trình điều khiển màn hình và cập nhật Windows
Chủ sở hữu Surface Pro đã báo cáo sự cố với màn hình Surface Pro bị rung hoặc nhấp nháy. Sự cố xuất hiện dưới dạng biến dạng dọc nhanh, nhấp nháy trên màn hình của Surface Pro. Những biến dạng này có thể xuất hiện bất cứ lúc nào, thậm chí ngay sau khi Surface Pro được bật và tải Windows.

Nguyên nhân khiến màn hình Surface Pro bị rung và nhấp nháy
Lỗi phần cứng trên Surface Pro 4 là nguyên nhân phổ biến nhất khiến màn hình Surface Pro bị rung và nhấp nháy. Nguyên nhân của lỗi này vẫn còn gây tranh cãi, nhưng các thành viên cộng đồng chủ sở hữu Surface Pro khắc phục sự cố này đã giải quyết rằng đó là sự cố với phần cứng màn hình và nguyên nhân được cho là do nhiệt độ.
Quan trọng: Các thiết bị Surface khác có thể gặp sự cố được coi là màn hình nhấp nháy. Nếu bạn không sở hữu Surface Pro 4 thì sự cố có thể không phải do lỗi phần cứng gây ra, do đó, các bản sửa lỗi bổ sung trong bài viết này có nhiều khả năng giải quyết được sự cố hơn.
Cách khắc phục hiện tượng rung và nhấp nháy màn hình Surface Pro
Bài viết hỗ trợ của Microsoft về hiện tượng nhấp nháy màn hình Surface Pro bao gồm các bước để xác nhận sự cố. Nếu nó xác nhận sự cố nhấp nháy thì đó là lỗi phần cứng mà việc khắc phục sự cố thêm khó có thể giải quyết được. Nếu không được thì hãy thử các bước dưới đây
- Tắt điều chỉnh độ sáng tự động. Nhấp chuột phải vào màn hình nền Windows và chọn Display Setting . Một cửa sổ sẽ mở ra và hộp kiểm có nhãn Tự động thay đổi độ sáng khi thay đổi ánh sáng xuất hiện ở gần đầu cửa sổ. Bỏ chọn hộp kiểm.
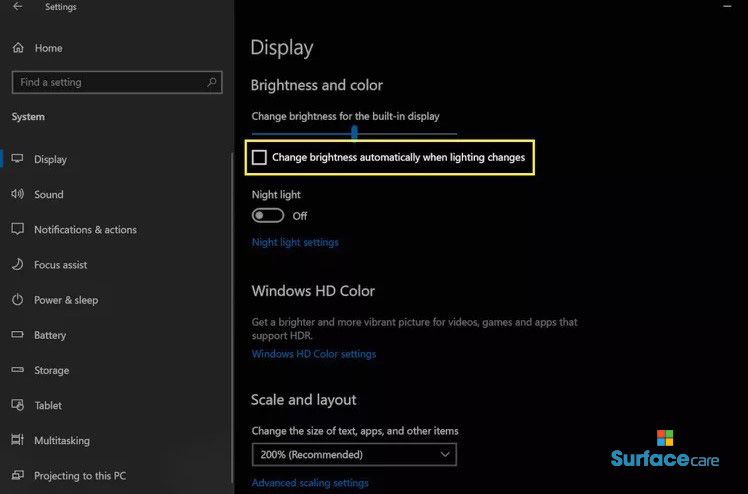
- Quay lại trình điều khiển hiển thị của bạn . Thao tác này sẽ gỡ cài đặt trình điều khiển hiện tại và thay thế bằng phiên bản cũ hơn, khắc phục sự cố nếu nguyên nhân là do lỗi trong trình điều khiển màn hình mới.
- Chạy Windows Update . Thao tác này sẽ cài đặt tất cả các bản sửa lỗi Windows và trình điều khiển mới nhất cho thiết bị Surface của bạn.
- Thực hiện “tắt bằng hai nút” trên Surface Pro của bạn . Điều này sẽ buộc thiết bị khởi động lại Windows thay vì ngủ đông.
- Khôi phục cài đặt gốc cho Thiết bị Surface của bạn . Điều này sẽ xóa mọi xung đột phần mềm hoặc trình điều khiển gây ra hiện tượng nhấp nháy màn hình.
- Kết nối Surface Pro của bạn với màn hình ngoài . Điều này không khắc phục được sự cố với màn hình của Surface Pro nhưng nếu nguyên nhân là do lỗi phần cứng trong chính màn hình thì sự cố sẽ không xuất hiện trên màn hình ngoài.
Thủ thuật không được khuyến nghị
Những nỗ lực của người dùng nhằm giải quyết tình trạng nhấp nháy màn hình trên Surface Pro 4 đã dẫn đến một số cách khắc phục kỳ lạ. Phổ biến nhất là đặt Surface Pro vào các vật thể lạnh để hạ nhiệt độ máy tính. Chúng tôi không khuyến nghị điều này vì đây không chỉ là cách khắc phục tạm thời (nếu nó còn hoạt động) mà việc đặt Surface Pro như vậy có thể làm hỏng nó thêm.
Câu hỏi thường gặp
Tôi phải làm gì nếu màn hình Surface Pro nhấp nháy khi sử dụng Surface Pen?
Đầu tiên, hãy chuyển sang một kiểu bút khác trong phần mềm (tức là thay đổi từ màu đồng nhất sang bút đánh dấu hoặc bút tô sáng) vì vấn đề có thể liên quan đến các công cụ chương trình cụ thể. Nếu cách đó không hiệu quả, hãy thử sử dụng Surface Pen trong các ứng dụng hoặc phần mềm khác để xem liệu sự cố có phải do chính chương trình hay không. Một số người dùng Surface Pro cũng đã thành công khi tắt tính năng tăng tốc đồ họa phần cứng, trong khi những người khác cho rằng việc tắt Desktop Window Manager sẽ ngăn chặn hiện tượng nhấp nháy.
Tôi phải làm gì nếu màn hình Surface Pro của tôi nhấp nháy?
Sự cố có thể liên quan đến trình điều khiển hiển thị của bạn , trong trường hợp đó bạn có thể chuyển sang trình điều khiển Bộ điều hợp Hiển thị Cơ bản của Microsoft và tình trạng nhấp nháy sẽ dừng lại. Tuy nhiên, phương pháp này sẽ ngăn bạn sử dụng Surface Pen và Camera vì chúng không hoạt động với trình điều khiển cụ thể đó.
Tôi phải làm gì nếu màn hình Surface Pro của tôi chỉ bắt đầu nhấp nháy sau khi tôi chơi game trên đó?
Sự cố có thể liên quan đến trình điều khiển hiển thị của Surface Pro. Gỡ cài đặt trình điều khiển khỏi Trình Quản Lý Thiết Bị, sau đó khởi động lại thiết bị. Sau khi khởi động lại, nó sẽ tự động cài đặt lại các trình điều khiển cần thiết và giải quyết vấn đề. Nếu tình trạng nhấp nháy vẫn tiếp diễn thì có thể liên quan đến phần cứng.
Những mẫu Microsoft Surface đáng mua nhất trong năm 2024.
Dịch vụ sửa chữa Surface uy tín, lấy ngay tại Hà Nội, HCM, Đà Nẵng.


