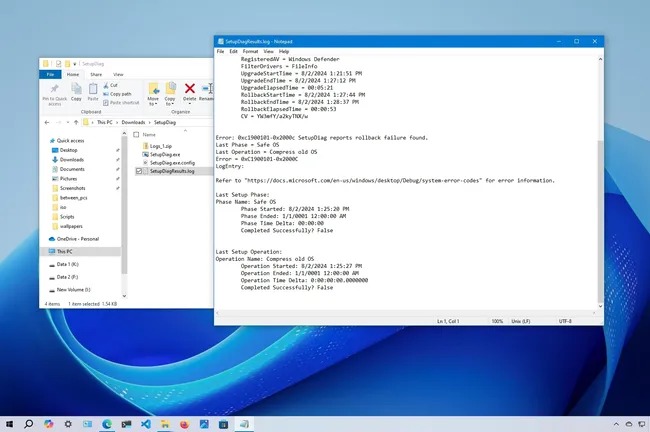
Bản nâng cấp hoặc bản cập nhật không cài đặt được và Windows 10 không hiển thị lỗi? Sử dụng công cụ SetupDiag để tìm ra nguyên nhân gốc rễ.
Mặc dù Windows 10 thường cung cấp mã lỗi về lỗi nâng cấp hoặc cập nhật, nhưng đôi khi, nó không hiển thị bất cứ điều gì, khiến bạn phải đoán nguyên nhân gốc rễ của vấn đề. Điều này có thể rất khó chịu, đặc biệt là nếu bạn đang cố gắng cài đặt phiên bản mới của hệ điều hành.
Tuy nhiên, Microsoft cung cấp một công cụ tùy chọn có tên là SetupDiag , miễn phí và được thiết kế để chẩn đoán và xác định lý do chính xác khiến bản cập nhật hoặc nâng cấp không cài đặt được.
SetupDiag hoạt động bằng cách phân tích nhật ký thiết lập Windows (do quá trình cài đặt để lại) và kiểm tra thông tin với cơ sở dữ liệu về các sự cố đã biết để xác định lý do cài đặt không thành công, từ đó bạn có thể tìm ra giải pháp cho sự cố.
Tại thời điểm viết bài này, công cụ SetupDiag bao gồm một cơ sở dữ liệu (rules.xml) với nhiều quy tắc phù hợp với các sự cố đã biết, nhưng các quy tắc này sẽ được cập nhật khi có phiên bản công cụ mới.
Trong hướng dẫn này , SurfaceCare sẽ hướng dẫn bạn các bước sử dụng công cụ SetupDiag để hiểu lý do tại sao bản cập nhật hoặc nâng cấp không cài đặt được và giúp bạn tìm ra giải pháp.
Mục lục bài viết
Cách kiểm tra lỗi nâng cấp Windows 10 bằng SetupDiag
Quá trình sử dụng SetupDiag rất đơn giản. Bạn chỉ cần đảm bảo rằng phiên bản .NET Framework cần thiết đã được cài đặt, sau đó chạy công cụ và xem lại kết quả.
Xác nhận phiên bản .NET Framework
Để xác nhận thiết bị đáp ứng các yêu cầu tối thiểu của .NET Framework, hãy thực hiện các bước sau:
- Mở Start.
- Tìm kiếm Command Prompt , nhấp chuột phải vào kết quả trên cùng và chọn tùy chọn Run as administrator .
- Nhập lệnh sau để hiển thị phiên bản .NET đã cài đặt và nhấn Enter :
reg query “HKLM\SOFTWARE\Microsoft\Net Framework Setup\NDP\v4” /s
- Kiểm tra “Phiên bản” để xem có giá trị cao hơn 4.8.xxxxx không để xác nhận bạn có thể chạy công cụ.
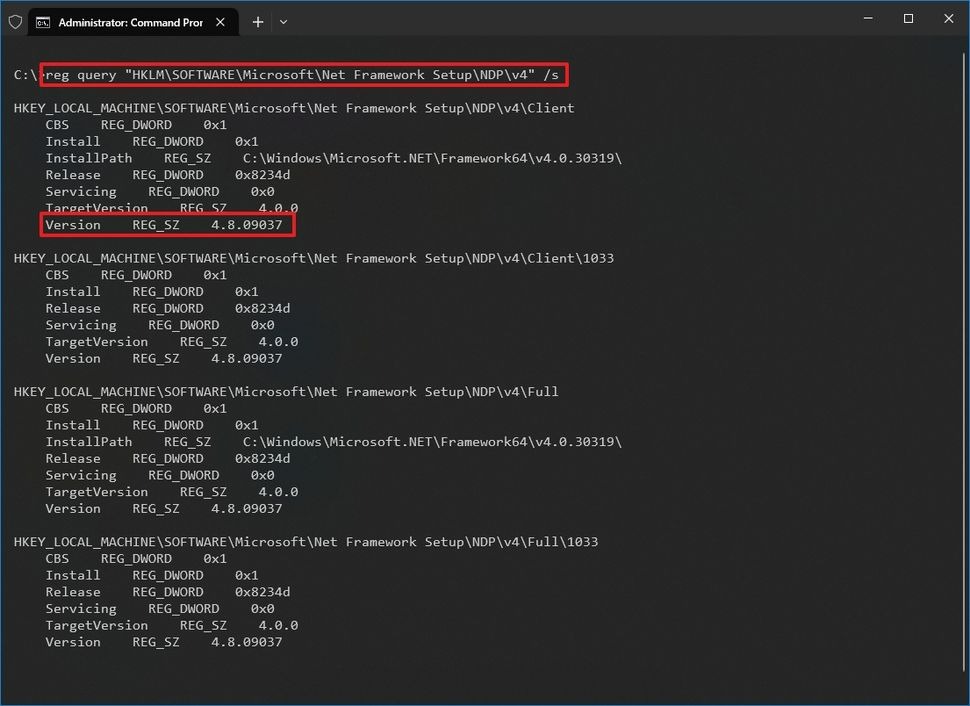
Nếu thiết bị bao gồm .NET 4.6 trở lên, hãy tiếp tục các bước dưới đây. Nếu không, hãy tải xuống trình cài đặt ngoại tuyến .NET phiên bản 4.8 trở lên và nhấp đúp vào tệp để cài đặt phần mềm.
Chạy công cụ SetupDiag
Để chạy công cụ SetupDiag trên Windows 10, hãy làm theo các bước sau:
- Mở trang tải xuống SetupDiag.
- Nhấp vào nút Tải xuống SetupDiag.
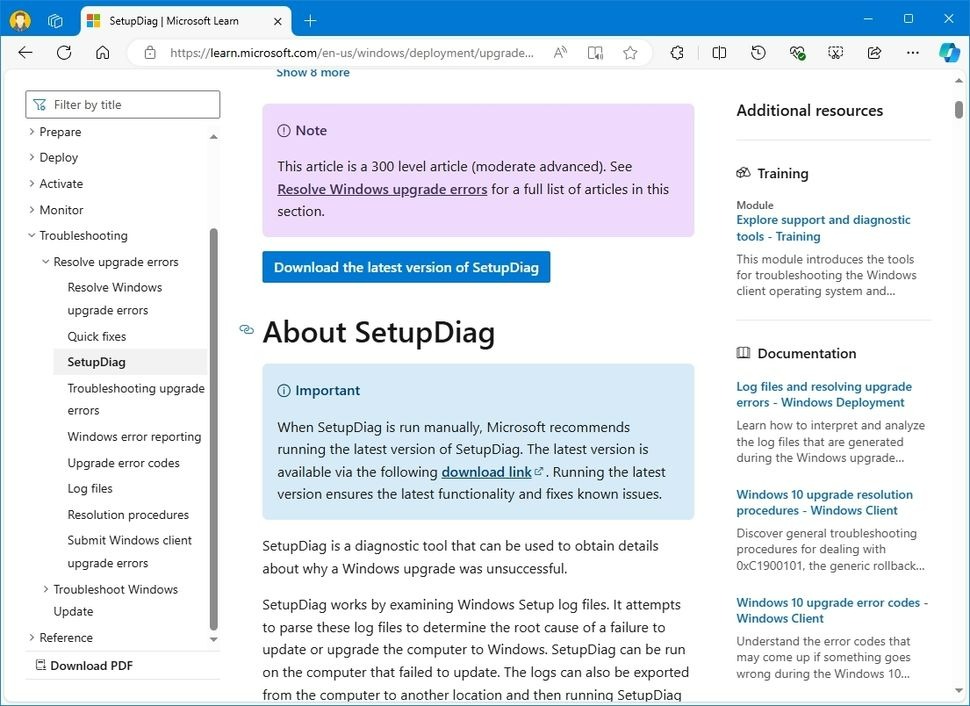
- Chọn một thư mục trống để tải xuống các tập tin.
Mẹo nhanh: Bạn luôn có thể tạo thư mục mới bằng nút “Thư mục mới” từ hộp thoại “Lưu dưới dạng” và đặt tên là “SetupDiag”.
- Nhấp vào nút Lưu .
- Mở File Explorer .
- Duyệt đến vị trí tệp đã tải xuống.
- Nhấp chuột phải vào “exe” và chọn tùy chọn Run as administrator.
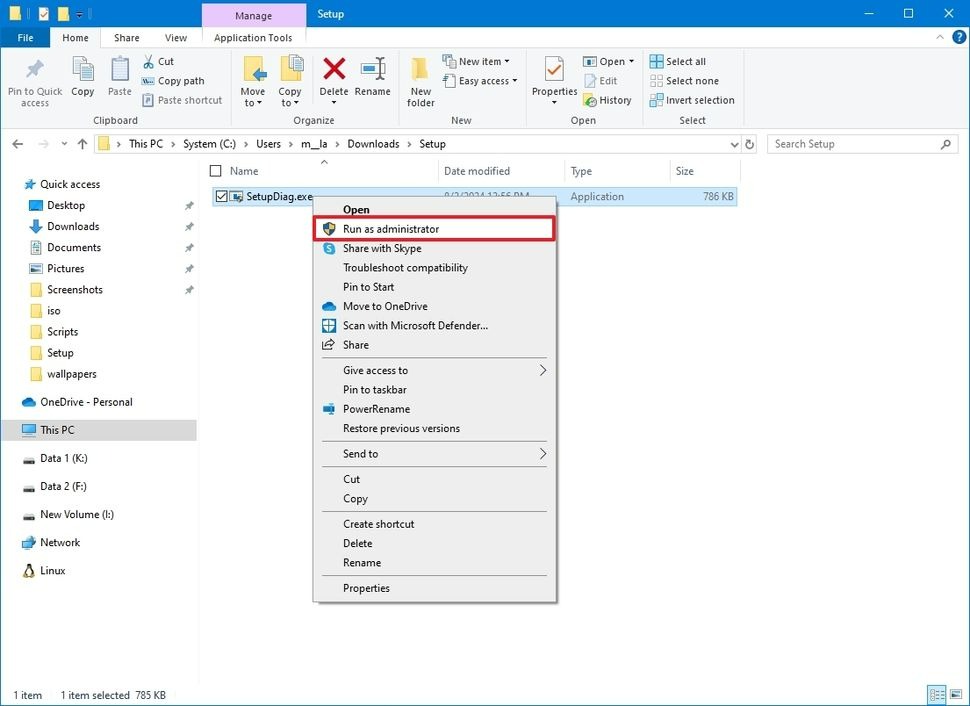
Sau khi bạn hoàn tất các bước, công cụ sẽ chạy ngay lập tức mà không cần cài đặt hoặc tương tác của người dùng. Nó sẽ kiểm tra các quy tắc khả dụng so với nhật ký cài đặt không thành công và SetugDiag sẽ tự động đóng.
Sau khi quá trình hoàn tất, bạn sẽ có ba tệp mới, bao gồm “Log.zip”, “SetupDiag.exe.config” và “SetupDiagResults.log” bên trong thư mục mà bạn đã tải xuống tệp “SetupDiag.exe”.
Chạy SetupDiag từ Dấu nhắc lệnh
Nếu sau khi chạy công cụ, bạn không tìm thấy tệp nhật ký, thì bạn có thể phải chạy công cụ thông qua Dấu nhắc lệnh. Sau đây là cách thực hiện:
- Mở Start .
- Tìm kiếm Command Prompt , nhấp chuột phải vào kết quả trên cùng và chọn tùy chọn Run as administrator.
- Nhập lệnh sau để mở thư mục chứa công cụ mà bạn đã tải xuống và nhấn Enter :
cd %USERPROFILE%\Downloads\SetupDiag
Trong lệnh, hãy cập nhật đường dẫn theo vị trí thư mục nơi bạn đã lưu công cụ.
- Nhập lệnh sau để chạy công cụ và tạo tệp nhật ký có kết quả rồi nhấn Enter :
SetupDiag.exe /Output:%USERPROFILE%\Downloads\SetupDiag\SetupDiagResults.log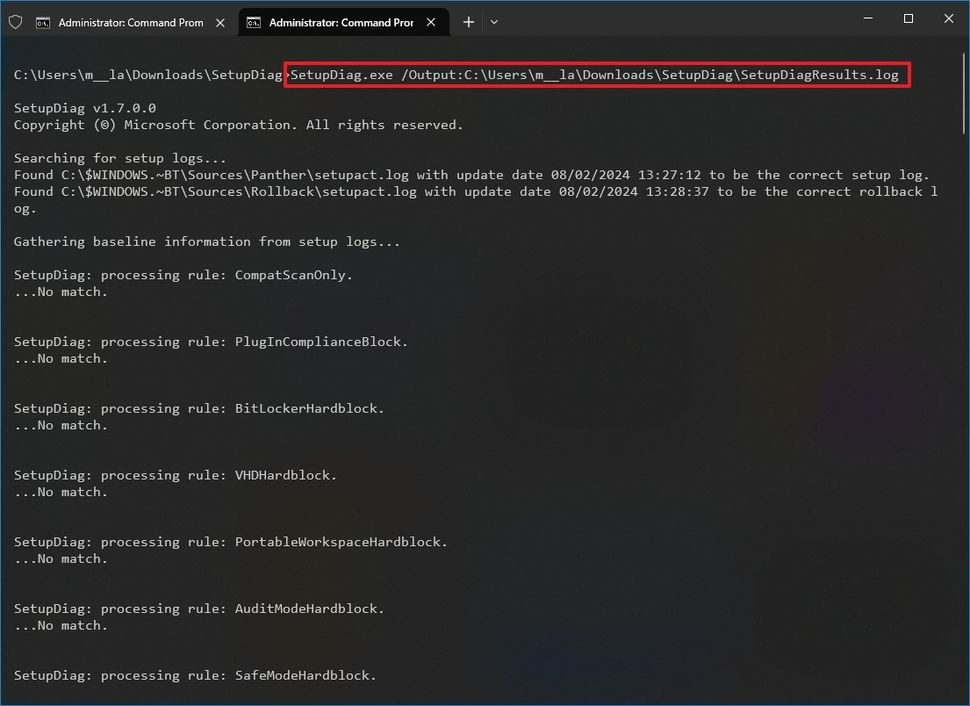
Trong lệnh, hãy cập nhật đường dẫn đến vị trí bạn đã lưu công cụ.
Sau khi bạn hoàn tất các bước, công cụ sẽ chạy và tạo tệp nhật ký với tất cả kết quả. Trang hỗ trợ của Microsoft này có nhiều mẫu lệnh hơn để sử dụng công cụ này.
Kiểm tra kết quả SetupDiag
Để xem lại kết quả SetupDiag, hãy thực hiện các bước sau:
- Mở File Explorer.
- Duyệt đến vị trí tệp đã tải xuống.
- Nhấp chuột phải vào tệp log và chọn tùy chọn Mở.
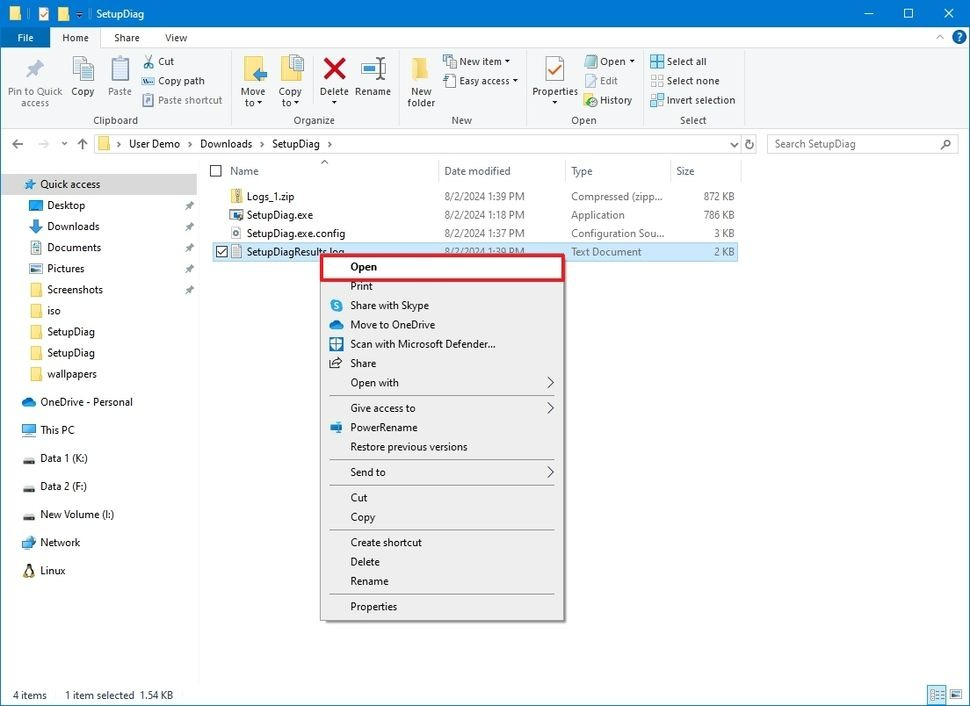
Sau khi bạn hoàn tất các bước, tệp nhật ký sẽ mở ra với các kết quả mà công cụ có thể xác định dựa trên các quy tắc đã biết.
Ví dụ, đối với hướng dẫn này, tôi đã bắt đầu quá trình nâng cấp lên phiên bản Windows 10 mới hơn và sau đó buộc thiết bị phải tắt. Quá trình thiết lập trở lại phiên bản trước đó và nhật ký lỗi đã được lưu trên thiết bị.
Phần đầu tiên của tệp chứa thông tin hệ thống về máy tính của bạn, bao gồm tên thiết bị, nhà sản xuất, phiên bản BIOS (UEFI), phiên bản Windows 10 gốc, phần mềm diệt vi-rút đã đăng ký, ngày nâng cấp, v.v.
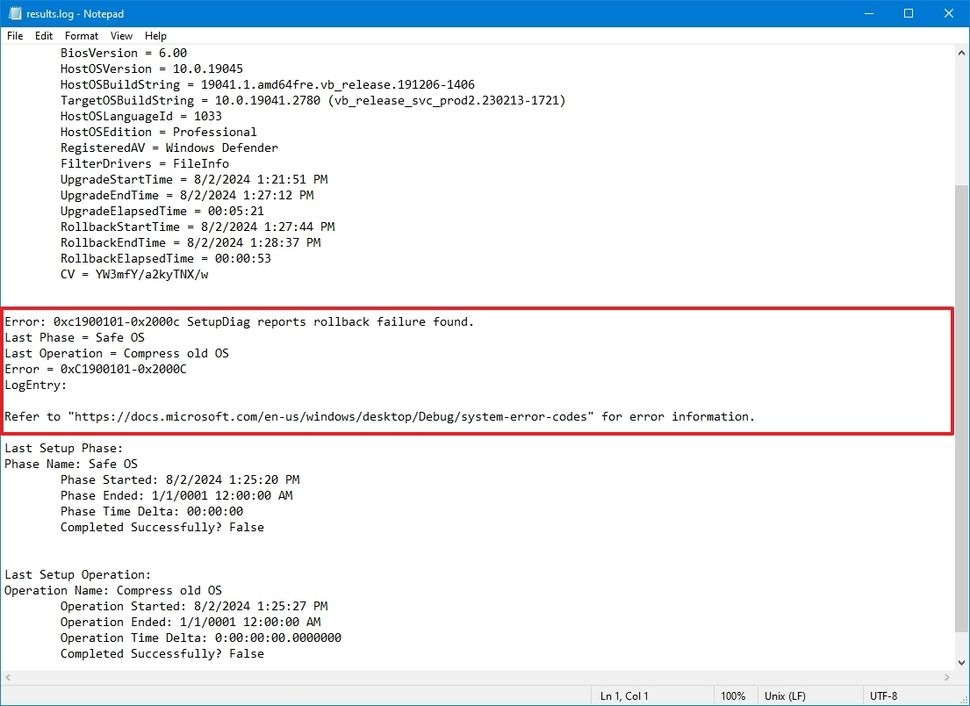
Sau đó, bạn sẽ thấy chi tiết lỗi bên dưới thông tin hệ thống. Trong trường hợp này, chúng ta có thể thấy quá trình cài đặt không thành công khi áp dụng các tệp mới vì thiết bị buộc phải tắt và chúng ta có thể thấy mã lỗi (0xC1900101-0x2000C) của sự cố.
Tùy thuộc vào lỗi, bạn sẽ thấy các thông tin chi tiết khác nhau giúp bạn xác định nguyên nhân gốc rễ và các bước để giải quyết vấn đề.
Nếu bạn không thấy khuyến nghị nào để khắc phục sự cố, hãy làm theo liên kết được cung cấp, sử dụng mã lỗi hoặc tìm hiểu sự cố trực tuyến bằng bất kỳ thông tin nào có sẵn.
Những mẫu Microsoft Surface đáng mua nhất trong năm 2024.
Dịch vụ sửa chữa Surface uy tín, lấy ngay tại Hà Nội, HCM, Đà Nẵng.


