Nếu máy tính của bạn gặp lỗi BSoD, bạn không phải là người duy nhất, nhưng đây là giải pháp tạm thời để giảm thiểu vấn đề.
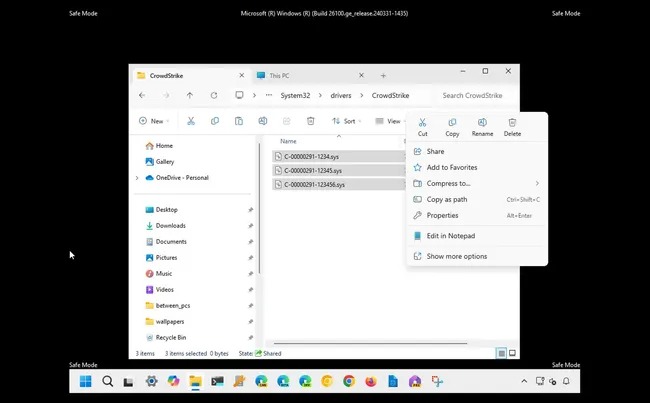
Nếu bạn có máy tính chạy Windows 11 (hoặc 10) được kết nối với một tổ chức sử dụng ứng dụng Falcon Sensor từ CrowdStrike và máy tính đó gặp lỗi Màn hình xanh (BSoD), bạn không phải là người duy nhất. Trong hướng dẫn này, tôi sẽ giải thích cách giải quyết dễ dàng để giải quyết vấn đề này.
Vào ngày 19 tháng 7 năm 2024, người dùng Windows trên toàn thế giới đã trải qua sự cố mất mạng có lẽ là lịch sử nhất từ trước đến nay. Máy tính đột nhiên bắt đầu gặp sự cố với lỗi Màn hình xanh chết chóc (BSoD) , ảnh hưởng đến các hãng hàng không, ngân hàng, hệ thống khẩn cấp và kênh tin tức truyền hình. Tuy nhiên, lần này, lỗi không phải do Microsoft. Thay vào đó, lỗi là do lỗi trong bản cập nhật trình điều khiển mà công ty an ninh mạng CrowdStrike đã đưa ra cho Windows .
Công ty an ninh mạng đã nhanh chóng thừa nhận vấn đề, giải quyết vấn đề và nhanh chóng bắt đầu làm việc với khách hàng để triển khai giải pháp. Tuy nhiên, vẫn chưa rõ phải mất bao lâu để mọi thiết bị bị ảnh hưởng nhận được bản sửa lỗi. Tuy nhiên, nếu máy tính của bạn hiển thị BSoD do bản cập nhật CrowdStrike, có một giải pháp thay thế chính thức mà bạn có thể áp dụng cho máy tính chỉ liên quan đến việc xóa một vài tệp trình điều khiển khỏi hệ thống.
Trong hướng dẫn này , tôi sẽ giải thích cách khắc phục nhanh sự cố lỗi CrowdStrike trên Windows 11 (và 10 ). Điều quan trọng cần lưu ý là các thiết bị vẫn chạy Windows 7 hoặc 2008 R2 và máy tính chạy macOS hoặc Linux không bị ảnh hưởng.
Quan trọng: Nếu máy tính sử dụng mã hóa BitLocker , bạn có thể cần nhập khóa khôi phục để tiếp tục quá trình khởi động.
Sửa lỗi Màn hình xanh do lỗi cập nhật CrowdStrike
Để giải quyết lỗi Màn hình xanh chết chóc, hãy khởi động lại máy tính để hệ thống tải xuống bản sửa lỗi, nhưng nếu lỗi vẫn tiếp diễn, hãy thực hiện các bước sau:
- Bật máy tính.
- Ngay khi logo Windows xuất hiện, hãy nhấn và giữ nút nguồn để ngắt quá trình khởi động.
- Lặp lại bước 1 và 2 thêm hai lần nữa.
- Nhấp vào tùy chọn Advanced Startup.
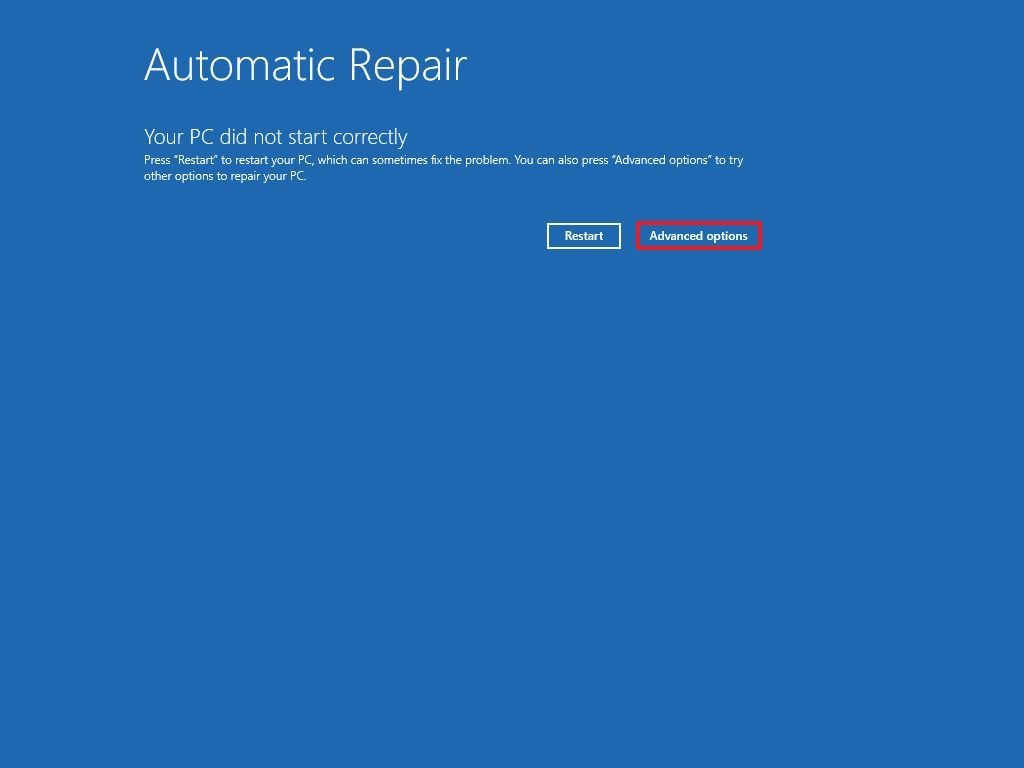
- Nhấp vào tùy chọn Troubleshoot.
- Nhấp vào Advanced options.
- Nhấp vào tùy chọn Startup Settings.
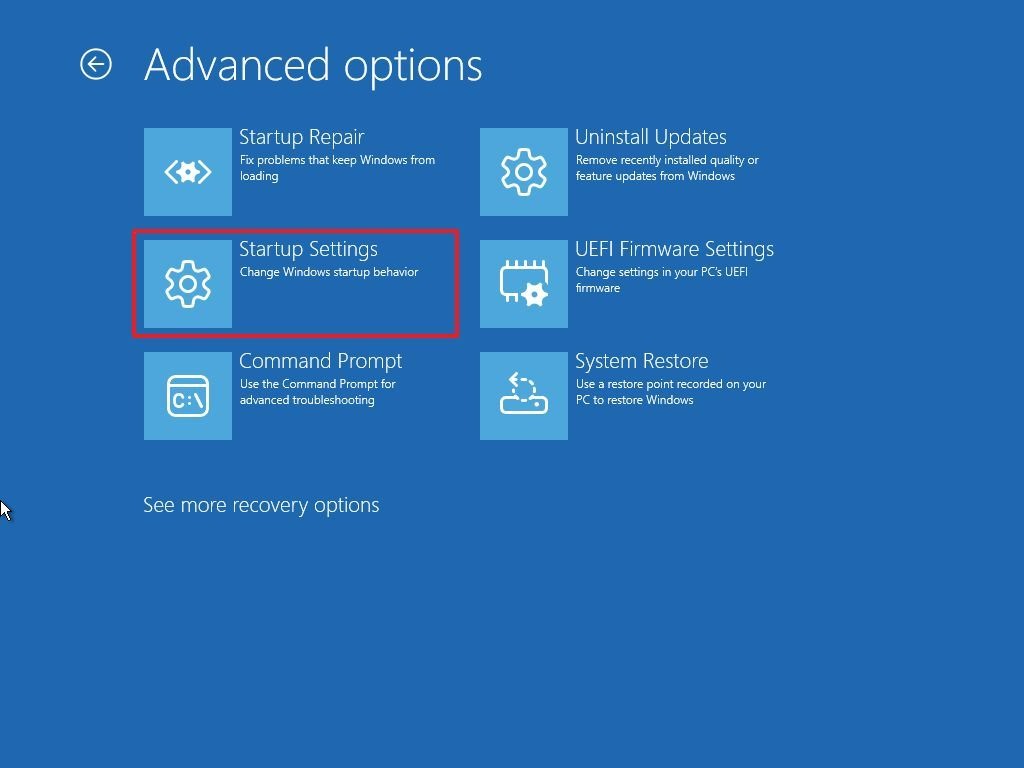
Mẹo nhanh: Nếu bạn vẫn có thể truy cập vào màn hình nền, bạn có thể truy cập Môi trường phục hồi Windows (WinRE) thông qua Cài đặt > Hệ thống > Phục hồi và nhấp vào nút “Khởi động lại ngay” từ cài đặt “Khởi động nâng cao” , sau đó tiếp tục với bước 5 .
- Nhấp vào nút Restart.
- Sau khi máy tính khởi động lại, hãy nhấn phím F5 (hoặc 5 ) để chọn tùy chọn ” Enable Safe Mode with networking“.
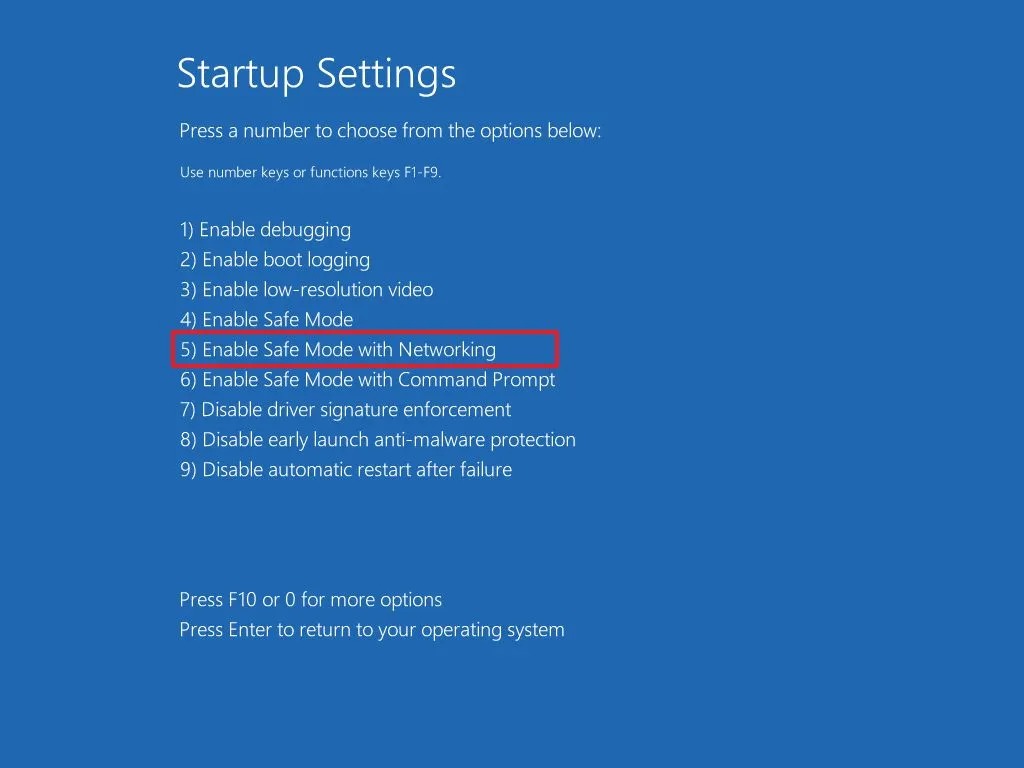
- Đăng nhập vào tài khoản Windows 11 của bạn.
- Mở Start.
- Tìm kiếm File Explorer và nhấp vào kết quả đầu tiên để mở ứng dụng.
- Nhấp vào This PC.
- Nhấp đúp để mở ổ đĩa “C” từ phía bên phải.
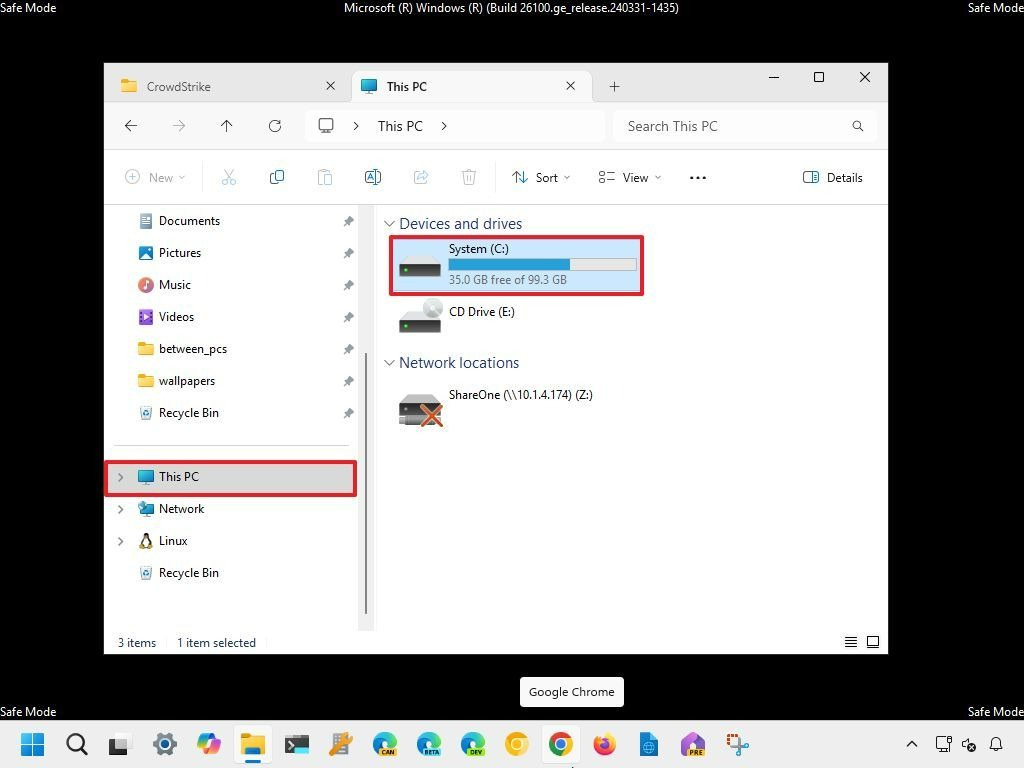
- Mở thư mục “System32” , đi tới thư mục “drivers” và truy cập thư mục “CrowdStricke” .
- Nhấp chuột phải và chọn tùy chọn Xóa cho từng tệp.
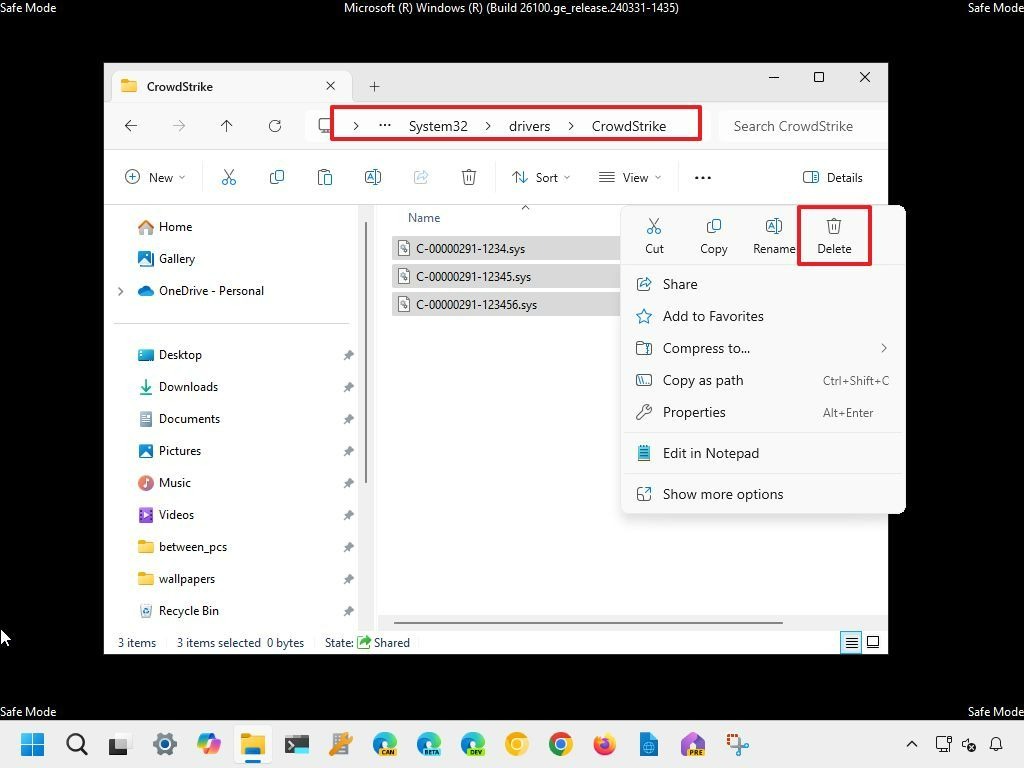
Lưu ý nhanh: Ảnh chụp màn hình ở trên là bản mô phỏng để giúp bạn xóa các tệp. Cấu trúc tệp trong thư mục “CrowdStrike” trên máy tính của bạn có thể trông hơi khác một chút.
- Khởi động lại máy tính.
Sau khi hoàn tất các bước, hệ điều hành sẽ khởi động bình thường và bây giờ, Màn hình xanh sẽ được giải quyết.
Những mẫu Microsoft Surface đáng mua nhất trong năm 2024.
Dịch vụ sửa chữa Surface uy tín, lấy ngay tại Hà Nội, HCM, Đà Nẵng.


