Tìm hiểu cách khắc phục sự cố với Surface Dock không phát hiện màn hình bên ngoài bằng hướng dẫn toàn diện của SurfaceStore.

Bạn có gặp phải sự cố Surface Dock hoặc các trạm nối khác không phát hiện được màn hình bên ngoài không? Vấn đề này có thể gây khó chịu và có thể cản trở năng suất của bạn. Tuy nhiên, có một số lý do tại sao vấn đề này có thể xảy ra. Nguyên nhân có thể là do cáp, đầu nối, bộ điều hợp bị lỗi, trình điều khiển bị hỏng, phần cứng không tương thích hoặc cài đặt không chính xác.
Chúng tôi hiểu rằng việc gặp phải vấn đề có thể khiến bạn nản lòng. Tuy nhiên, không cần phải lo lắng. Chúng tôi đã cung cấp một loạt các bước khắc phục sự cố và giải pháp sẽ hỗ trợ bạn xác định và giải quyết sự cố. Chúng ta sẽ bắt đầu bằng cách giải quyết một vấn đề đơn giản và dễ giải quyết trước khi chuyển sang các bước phức tạp và nâng cao hơn.
Mục lục bài viết
Kiểm tra cáp, bộ chuyển đổi và nguồn điện.

Bạn có thể bắt đầu với những điều cơ bản bằng cách kiểm tra cáp, đầu nối và nguồn điện để đảm bảo mọi thứ hoạt động bình thường.
Dưới đây là các bước bạn có thể làm theo:
- Kiểm tra cáp – Đảm bảo cáp kết nối chắc chắn màn hình của bạn với các trạm nối và Surface của bạn ở mỗi đầu. Nếu cáp bị lỏng, hãy thử rút cáp ra và cắm lại.
- Kiểm tra bộ điều hợp – Nếu bạn sử dụng bộ chuyển đổi hoặc bộ chuyển đổi để kết nối màn hình với đế cắm, hãy đảm bảo nó được kết nối đúng cách và an toàn. Nếu bạn sử dụng cáp USB-C, DisplayPort hoặc HDMI, hãy đảm bảo các đầu nối không bị hỏng hoặc bị cong.
- Kiểm tra nguồn điện – Đảm bảo màn hình, đế cắm và máy tính của bạn được bật, kết nối với nguồn điện và không ở chế độ ngủ. Ngoài ra, hãy kiểm tra bộ đổi nguồn cho đế cắm và màn hình của bạn xem nó có nguồn điện riêng hay không; đảm bảo rằng nó đã được cắm và bật.
Bằng cách làm theo các bước này, bạn có thể nhanh chóng khắc phục và tiết kiệm thời gian trước khi thực hiện các bước kỹ thuật tiếp theo.
Kết nối màn hình trực tiếp với máy tính xách tay của bạn.

Nếu bạn đang gặp sự cố với màn hình không hiển thị, hãy kết nối trực tiếp với Surface bằng cáp và bộ chuyển đổi thích hợp. Làm như vậy có thể giúp bạn xác định xem máy tính của bạn có thể phát hiện màn hình hay không.
Giả sử màn hình hiển thị chính xác sau khi được kết nối trực tiếp. Trong trường hợp đó, có thể có vấn đề với đế cắm hoặc bộ chuyển đổi cụ thể để kết nối đế cắm và màn hình.
Trong trường hợp như vậy, hãy kiểm tra kết nối giữa trạm gắn đế và máy tính hoặc thử sử dụng trạm gắn đế thay thế hoặc model khác để giải quyết sự cố.
Hãy thử một màn hình khác.

Nếu bạn đã làm theo các bước trên mà vẫn gặp sự cố với màn hình hiện tại, bạn nên thử sử dụng màn hình hoạt động khác. Bạn có thể kết nối màn hình khác với đế cắm để xem liệu màn hình đó có thể phát hiện màn hình mới hay không.
Làm như vậy sẽ giúp bạn xác định xem sự cố nằm ở màn hình hay ổ cắm. Nếu trạm nối không thể phát hiện màn hình mới thì vấn đề có thể nằm ở chính trạm nối.
Xóa bộ nhớ đệm hiển thị của bạn.
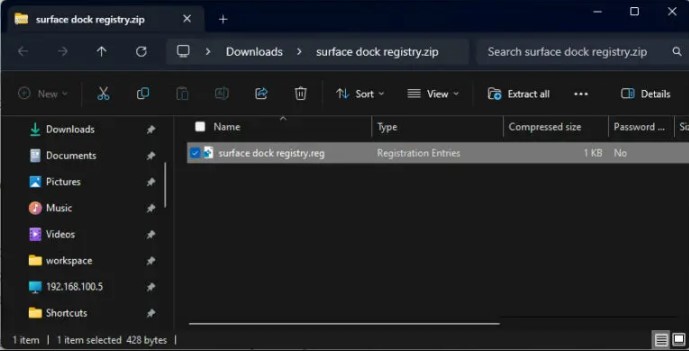
Một cách khắc phục khác có thể giải quyết được sự cố của bạn là xóa bộ nhớ đệm hiển thị của máy tính. Nó sẽ xóa tất cả cấu hình hiển thị của màn hình được kết nối trước đó với máy tính của bạn. Nếu trước đây màn hình của bạn hoạt động tốt thì việc xóa bộ nhớ đệm có thể đảo ngược các cấu hình không mong muốn khiến màn hình không bị phát hiện.
Hãy sử dụng các bước bên dưới để xóa bộ nhớ đệm hiển thị của bạn bằng tệp đăng ký do Microsoft cung cấp.
- Ngắt kết nối Surface của bạn khỏi Surface Dock.
- Tải xuống tệp đăng ký Surface Dock và chọn mở nó.
- Chạy tệp “ surface dock register.reg ”.
- Khi được nhắc, hãy chọn “ Có ” để cho phép thay đổi Surface của bạn
- Sau đó chọn “ Có ” lần nữa để xác nhận
- Và cuối cùng chọn “ OK ” để đóng cửa sổ.
- Khởi động lại Surface của bạn, kết nối lại với Surface Dock và thử kết nối lại với màn hình ngoài của bạn.
Cập nhật Surface Dock của bạn
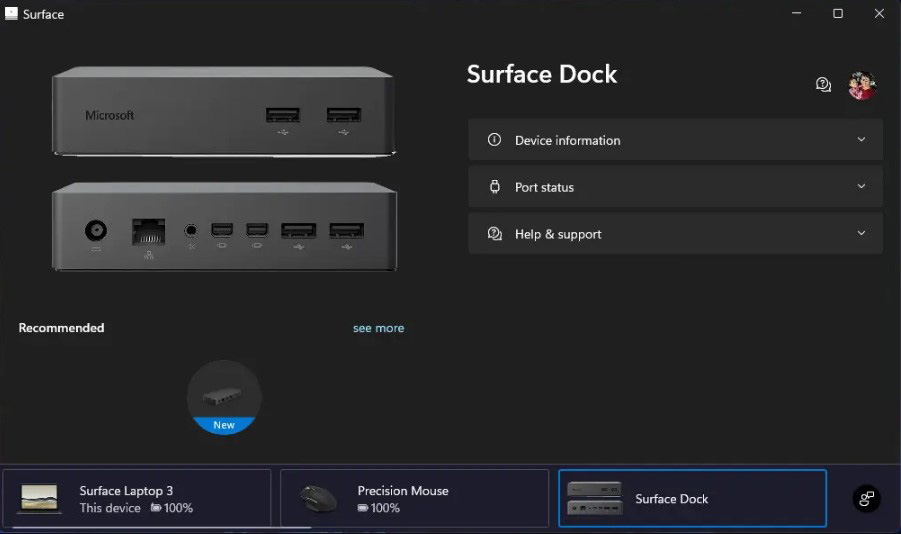
Nếu bạn phát hiện ra vấn đề là do trạm gắn đế, bạn muốn đảm bảo rằng Surface Dock của mình có bản cập nhật trình điều khiển và chương trình cơ sở mới nhất.
Chỉ có Surface Dock, Surface Dock 2 và Surface Thunderbolt 4 Dock mà Microsoft cung cấp phần mềm driver (gói MSI) để tải xuống và cài đặt riêng và thủ công.
Dưới đây là các bước để tải xuống và cài đặt trình điều khiển mới nhất cho Surface Dock của bạn.
Dock Surface 2 / Dock Surface Thunderbolt 4
Đối với Surface Dock 2 và Surface Thunderbolt 4 Dock, bạn có thể sử dụng URL sau để tải xuống từ Trung tâm tải xuống của Microsoft:
- Surface Dock 2
https://www.microsoft.com/en-us/download/details.aspx?id=101317
- Đế cắm Surface Thunderbolt 4
https://www.microsoft.com/en-us/download/details.aspx?id=105115
Khi bạn truy cập trang được thiết kế, vui lòng mở rộng phần Chi tiết và tìm gói MSI tương thích với kiểu máy và hệ điều hành Surface của bạn. Ví dụ: nếu bạn có Surface Pro 8 với Windows 11 và Surface Thunderbolt 4 Dock, vui lòng tìm bản tải xuống với thông tin sau:
Ngoài ra, bạn cũng có thể sử dụng ứng dụng Surface bằng các bước sau:
- Kết nối Surface Dock với thiết bị của bạn.
- Nhấp vào nút Bắt đầu và tìm kiếm “ Surface ” trong thanh tìm kiếm.
- Mở ứng dụng Surface từ kết quả tìm kiếm.
- Ở cuối ứng dụng, chọn “ Surface Dock ” từ danh sách các phụ kiện được kết nối.
- Nhấp vào “ Thông tin thiết bị ” để xem chương trình cơ sở hiện được cài đặt và kiểm tra xem nó có cập nhật hay không.
- Nếu cần cập nhật, hãy chọn tùy chọn cập nhật thiết bị của bạn.
Surface Dock (thế hệ 1)
Đối với Surface Dock gốc, bạn cần sử dụng tiện ích Surface Dock Firmware Update bằng cách tải xuống bằng URL sau:
- Cập nhật chương trình cơ sở Surface Dock
https://www.microsoft.com/en-us/download/details.aspx?id=46703
Khi bạn mở trang tải xuống, vui lòng tìm bản tải xuống có tên bắt đầu bằng Surface_Dock_FwUpdate . Vui lòng chọn kiến trúc AMD64 cho Surface với Intel hoặc AMD và ARM64 với Surface Pro X hoặc Surface Pro 9 5G.
Sau khi bạn đã cài đặt Bản cập nhật chương trình cơ sở Surface Dock, Surface Dock của bạn sẽ tự động cập nhật. Tuy nhiên, hãy làm theo các hướng dẫn chính thức này của Microsoft để cập nhật Firmware Microsoft Surface Dock của bạn theo cách thủ công.
Kết luận
Tóm lại, nếu bạn đang gặp sự cố với Surface Dock không phát hiện được màn hình bên ngoài, hãy làm theo các bước khắc phục sự cố được nêu trong hướng dẫn này. Bạn có thể nhanh chóng xác định và giải quyết sự cố bằng cách kiểm tra cáp, bộ chuyển đổi, nguồn điện và cài đặt hiển thị rồi thử một màn hình khác. Ngoài ra, việc cập nhật trình điều khiển và chương trình cơ sở Surface Dock có thể giúp khắc phục sự cố. Hãy cho chúng tôi biết trong phần bình luận nếu bạn thấy những lời khuyên này hữu ích!
Những mẫu Microsoft Surface đáng mua nhất trong năm 2024.
Dịch vụ sửa chữa Surface uy tín, lấy ngay tại Hà Nội, HCM, Đà Nẵng.


