Sự cố Wi-Fi có thể có nhiều nguyên nhân, nhưng hầu hết các giải pháp đều đơn giản
Bài viết này sẽ giúp bạn khắc phục Surface Pro không kết nối được Wi-Fi. Đây là một sự cố phổ biến mà trong hầu hết các trường hợp đều có cách khắc phục đơn giản.
Dấu hiệu của sự cố này rất rõ ràng vì Surface của bạn sẽ không kết nối với các trang web hoặc tải xuống tệp. Bạn cũng có thể nhận thấy biểu tượng cường độ tín hiệu Wi-Fi trên Thanh tác vụ Windows đã biến mất, hiển thị cường độ tín hiệu yếu hoặc có dấu “X” bên cạnh.
Nguyên nhân Surface Pro không kết nối được Wi-Fi
Một danh sách dài các sự cố có thể gây ra sự cố Wi-Fi.
- Kết nối với mạng sai
- Bộ định tuyến Wi-Fi bị trục trặc hoặc lỗi
- Thiếu nguồn cho bộ định tuyến hoặc modem Wi-Fi của bạn
- Cường độ tín hiệu kém
- VPN bị trục trặc
- Lỗi trình điều khiển bộ điều hợp Wi-Fi
- Lỗi phần cứng của bộ điều hợp Wi-Fi
Và đây chỉ là sự khởi đầu. Danh sách dài các vấn đề tiềm ẩn có thể khiến vấn đề Wi-Fi trở nên đáng sợ.
Cách khắc phục Surface Pro không kết nối được với Wi-Fi
Tuy nhiên, đó không phải là tất cả tin xấu. Mặc dù sự cố Wi-Fi có nhiều nguyên nhân nhưng cách khắc phục thường đơn giản. Các bước bên dưới sẽ giải quyết hầu hết các sự cố kết nối Wi-Fi của Surface Pro. Tốt nhất nên theo dõi chúng theo thứ tự vì chúng được xếp hạng từ ít nhất đến phức tạp nhất.
- Bật Wi-Fi. Nhấp vào biểu tượng Wi-Fi trên Thanh tác vụ và tìm hộp có nhãn Wi-Fi ở cuối menu. Nếu nó được gắn nhãn “tắt”, hãy nhấn vào nó để bật Wi-Fi.
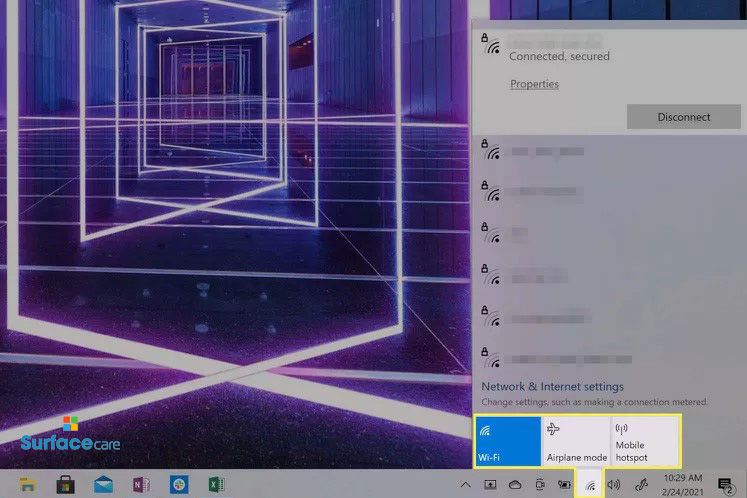
- Tắt Chế độ trên máy bay . Nhấp vào biểu tượng Wi-Fi trên Thanh tác vụ Windows và tìm hộp có nhãn Chế độ trên máy bay. Nếu nó bật, hãy nhấn vào nó để tắt Chế độ trên máy bay.
- Đảm bảo bạn đã kết nối với đúng mạng. Nhấp vào biểu tượng Wi-Fi trên Thanh tác vụ. Danh sách các mạng Wi-Fi sẽ xuất hiện với mạng hiện được kết nối ở trên cùng. Nếu sai, hãy ngắt kết nối và kết nối với đúng mạng.
Quan trọng: Surface Pro của bạn có thể tiếp tục tự động kết nối với mạng sai nếu nó đã lưu thông tin xác thực đăng nhập của mạng đó. Bạn có thể khắc phục điều này bằng cách buộc thiết bị của bạn quên mạng theo cách thủ công .
- Tắt tường lửa hoặc VPN của bạn. Tường lửa hoặc VPN của bên thứ ba có thể chặn lưu lượng truy cập mạng, do cố ý hoặc do nó hoạt động không chính xác. Nếu Windows không thể nhận ra nguồn gốc của lỗi tường lửa hoặc VPN, nó sẽ báo cáo không thể truy cập Internet.
- Kiểm tra cài đặt ngày và giờ của bạn . Trong một số ít trường hợp, ngày và giờ không chính xác trên Surface Pro của bạn có thể gây ra xung đột với phần mềm hoặc phần cứng khác. Sửa ngày và giờ sẽ giải quyết xung đột này.
- Khởi động lại Surface Pro của bạn . Điều này sẽ khắc phục mọi lỗi cấu hình, trình điều khiển hoặc phần mềm xảy ra một lần và cung cấp cho bạn phương án rõ ràng để tiếp tục khắc phục sự cố.
- Khởi động lại bộ định tuyến và modem Wi-Fi nếu có. Nó sẽ khắc phục mọi lỗi hoặc lỗi cấu hình xảy ra một lần với bộ định tuyến và modem của bạn.
- Chạy trình khắc phục sự cố mạng Windows. Nhấp chuột phải vào biểu tượng Wi-Fi rồi chọn Khắc phục sự cố . Trình khắc phục sự cố sẽ khởi chạy và cố gắng xác định sự cố. Nếu đúng như vậy, nó cũng sẽ cố gắng khắc phục sự cố, thường bằng cách khởi động lại bộ điều hợp Wi-Fi của Surface Pro và kết nối lại với mạng Wi-Fi đã chọn.
- Tắt tính năng lọc MAC trên bộ định tuyến của bạn . Lọc MAC là một tính năng bảo mật mạng được sử dụng để kiểm soát quyền truy cập của thiết bị. Tính năng lọc MAC của bộ định tuyến của bạn có thể chặn Surface Pro truy cập Internet nếu nó không được coi là thiết bị đã biết.
Quan trọng: Lọc MAC là một tính năng bảo mật. Mặc dù tắt tính năng này có thể giải quyết được sự cố nhưng nó cũng có thể khiến mạng Wi-Fi của bạn bị lộ nhiều hơn. Sau khi bạn đã xác minh rằng bộ lọc MAC có vấn đề, tốt nhất bạn nên sửa đổi bộ lọc MAC để Surface Pro của bạn là thiết bị được phê duyệt, sau đó bật lại bộ lọc.
- Chạy Windows Update . Windows Update không chỉ cập nhật Windows lên phiên bản mới nhất, bao gồm tất cả các bản sửa lỗi mà còn có thể cập nhật các ổ đĩa trên Surface Pro của bạn, bao gồm cả trình điều khiển bộ điều hợp Wi-Fi. Sử dụng Windows Update sẽ giải quyết được sự cố của bạn nếu đó là do lỗi hoặc sự cố với trình điều khiển bộ điều hợp Wi-Fi hiện tại.
Ghi chú: Windows Update chỉ hoạt động nếu bạn có kết nối Internet, vì vậy bạn sẽ cần kết nối Surface Pro với Internet qua kết nối Ethernet có dây . Các thiết bị Surface thường không có cổng Ethernet vật lý, vì vậy bạn sẽ cần mua bộ chuyển đổi USB sang Ethernet.
- Đặt lại thủ công bộ điều hợp Wi-Fi của Surface Pro. Tìm kiếm Trình quản lý thiết bị trên Thanh tác vụ và mở nó. Tìm Network Adapters trong danh sách thiết bị và nhấp vào nó để mở rộng danh sách bộ điều hợp. Bạn sẽ thấy một trong các bộ điều hợp sau, tùy thuộc vào kiểu thiết bị Surface của bạn.
- Intel Wi-Fi 6 AX201
- Bộ điều hợp mạng không dây Qualcomm Atheros QCA61x4A
- Bộ điều khiển mạng Marvel AVASTAR
Nhấp chuột phải vào bộ điều hợp Wi-Fi tương ứng với danh sách ở trên và chọn Tắt thiết bị . Xác nhận lựa chọn của bạn trong hộp cảnh báo. Tiếp theo, nhấp chuột phải vào bộ điều hợp một lần nữa và chọn Enable Device . Cuối cùng, khởi động lại Surface Pro của bạn .
Nếu không có bộ điều hợp Wi-Fi nào ở trên được liệt kê, điều đó có thể có nghĩa là bộ điều hợp Wi-Fi của Surface Pro của bạn có vấn đề về phần cứng. Microsoft khuyên bạn nên liên hệ với bộ phận hỗ trợ khách hàng để biết thêm sự cố và sửa chữa.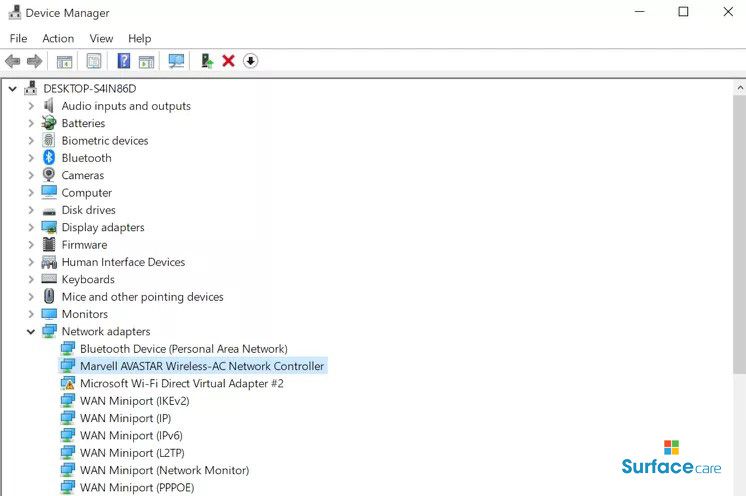
- Cài đặt lại trình điều khiển và chương trình cơ sở của Surface Pro theo cách thủ công. Truy cập trang đích trình điều khiển và chương trình cơ sở của Microsoft và tìm liên kết đến mẫu Surface Pro mà bạn sở hữu. Nhấp vào Tải xuống ở trang tiếp theo. Một danh sách các tùy chọn sẽ xuất hiện. Nó sẽ hiển thị chương trình cơ sở mới nhất ở trên cùng, vì vậy hãy chọn hộp kiểm bên cạnh và nhấp vào Tải xuống .
Mở trình cài đặt chương trình cơ sở sau khi quá trình tải xuống hoàn tất, thao tác này sẽ khởi chạy trình hướng dẫn thiết lập. Hãy làm theo các bước và hướng dẫn trên màn hình vì chúng hơi khác nhau giữa các thiết bị. Bạn có thể cần phải khởi động lại Surface Pro sau khi quá trình cập nhật chương trình cơ sở kết thúc.
Vẫn gặp sự cố?
Các bước trên sẽ giải quyết mọi sự cố Wi-Fi của Surface Pro. Nếu Wi-Fi vẫn không hoạt động thì nguyên nhân là do bộ điều hợp Wi-Fi trên thiết bị của bạn có vấn đề. Bước tiếp theo là liên hệ với bộ phận Hỗ trợ của Microsoft để khắc phục sự cố chuyên nghiệp và sửa chữa phần cứng có thể. Tuy nhiên, đây hiếm khi là nguyên nhân gây ra sự cố, vì vậy hãy nhớ thực hiện kỹ lưỡng các bước trong bài viết này trước khi liên hệ với bộ phận Hỗ trợ của Microsoft.
Những mẫu Microsoft Surface đáng mua nhất trong năm 2024.
Dịch vụ sửa chữa Surface uy tín, lấy ngay tại Hà Nội, HCM, Đà Nẵng.


