Trước tiên hãy khởi động lại Surface của bạn, sau đó sạc bút cảm ứng trước khi kiểm tra tính tương thích và các sự cố Bluetooth
Hướng dẫn này sẽ giúp bạn làm cho Surface Slim Pen 2 hoạt động trở lại với thiết bị Surface của bạn sau khi thiết bị ngừng hoạt động hoặc thậm chí từ chối thực hiện kết nối ban đầu. Bạn có thể sử dụng những mẹo này để sử dụng Surface Slim Pen 2 với máy tính bảng Surface, máy tính xách tay, máy tính hoặc điện thoại thông minh màn hình kép như Surface Duo.
Note: Mặc dù một số bản sửa lỗi hiển thị trên trang này có thể hoạt động với các mẫu bút cảm ứng Surface khác, nhưng hầu hết các giải pháp đều được viết bằng Surface Slim Pen 2.
Tại sao Surface Slim Pen 2 của tôi không hoạt động?
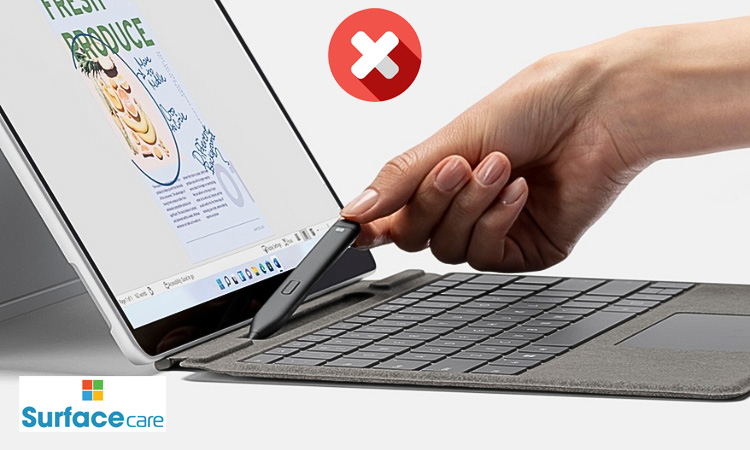
Nếu Surface Slim Pen 2 của bạn đột nhiên ngừng kết nối với thiết bị, nguyên nhân có thể là do hết pin. Tính không tương thích, cài đặt không dây bị tắt, sự cố ghép nối và sự cố màn hình cảm ứng cũng có thể gây ra sự cố này.
Bạn làm gì khi Surface Slim Pen 2 ngừng hoạt động?
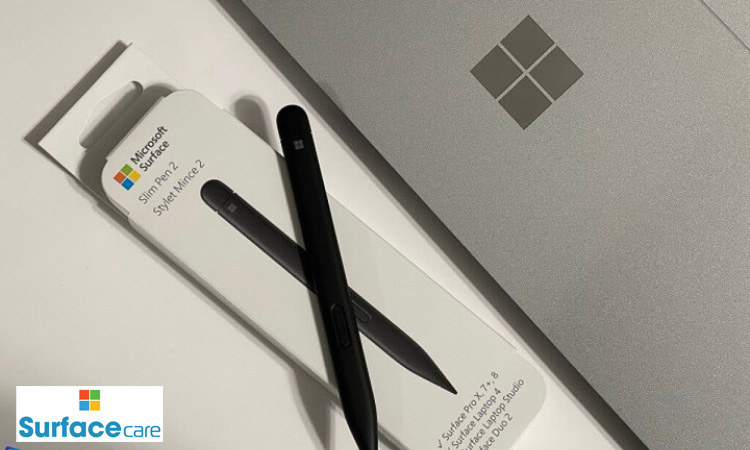
Dưới đây là một số bước kiểm tra cần thực hiện nếu Surface Slim Pen 2 không hoạt động chính xác với thiết bị Surface của bạn, cùng với một số giải pháp và cách khắc phục. Làm việc thông qua danh sách này theo thứ tự được trình bày ở đây là tốt nhất vì chúng tôi đã sắp xếp những mẹo này từ dễ nhất và nhanh nhất đến tốn thời gian và phức tạp hơn.
- Khởi động lại thiết bị Surface của bạn . Đó là một lời khuyên phổ biến nhưng việc khởi động lại cơ bản có thể khắc phục được nhiều sự cố công nghệ.
- Sạc Surface Slim Pen 2 của bạn . Chỉ có Surface Laptop Studio, Surface Duo 2 Pen Cover, Surface Pro X Signature Keyboard và Surface Pro Signature Keyboard chính thức hỗ trợ sạc Surface Slim Pen 2. Nếu không sở hữu một trong những thứ này, bạn sẽ cần mua phụ kiện Bộ sạc bút Surface Slim.
- Kiểm tra khả năng tương thích thiết bị của Surface Slim Pen 2 . Bút stylus được thiết kế để hoạt động với Surface Laptop Studio 1–2, Surface Pro 8–9, Surface Pro X, Surface Duo 2 và Surface Hub 2S–3.
- Kiểm tra ứng dụng để biết thông tin tương thích. Có rất nhiều ứng dụng vẽ tuyệt vời dành cho thiết bị Surface nhưng không phải tất cả chúng đều hỗ trợ tất cả các tính năng của Surface Pen. Hãy xem menu trợ giúp hoặc cài đặt của ứng dụng để biết những gì được và không được hỗ trợ. Trang ứng dụng trong Microsoft Store cũng có thể liệt kê khả năng tương thích của thiết bị.
- Tắt Chế độ trên máy bay . Nếu chế độ này được bật, nó sẽ tắt tất cả kết nối không dây, điều đó có nghĩa là thiết bị Surface và bút của bạn sẽ không thể kết nối với nhau.
- Bật Bluetooth . Bluetooth phải được bật để thiết bị Surface của bạn kết nối với Surface Slim Pen 2.
Tip: Bluetooth không thể hoạt động? Hãy xem hướng dẫn của chúng tôi về cách khắc phục sự cố Bluetooth của Windows 11 .
- Ghép nối Surface Slim Pen 2 với thiết bị của bạn . Trước khi có thể sử dụng Surface Pen mới với thiết bị của mình, bạn cần ghép nối nó.
Điều này được giải thích chi tiết trong hướng dẫn đó nhưng để bắt đầu trong Windows 11, hãy đi tới Cài đặt > Bluetooth & thiết bị > Thêm thiết bị .
- Nếu Surface Slim Pen 2 của bạn đã được ghép nối, hãy xóa nó khỏi danh sách và ghép nối lại.
Để thực hiện điều đó trong Windows 11, hãy đi tới Cài đặt > Bluetooth & thiết bị > Thiết bị . Chọn menu ba chấm bên cạnh mục nhập bút stylus trong danh sách và chọn Xóa thiết bị . Sau đó, thêm lại thiết bị bằng nút Thêm thiết bị trên cùng trang đó.
- Kết nối thiết bị bạn sử dụng để sạc Surface Slim Pen 2 với Surface rồi kiểm tra các bản cập nhật Windows . Nếu cần, quá trình này sẽ cài đặt các bản cập nhật chương trình cơ sở cho các thiết bị được kết nối để có thể khắc phục sự cố sạc.
- Tắt các thiết bị Bluetooth khác. Nếu bạn đã ghép nối Surface Slim Pen 2 với một thiết bị khác, hãy đảm bảo thiết bị đó đã tắt để bút cảm ứng của bạn không kết nối với nhầm sản phẩm.
- Bật tín hiệu xúc giác. Nếu tính năng tín hiệu xúc giác của Surface Slim Pen 2 của bạn không hoạt động bình thường, hãy bật tính năng này qua Cài đặt > Bluetooth & thiết bị > Bút & Windows Ink > Tín hiệu xúc giác .
- Kích hoạt màn hình cảm ứng trong Windows . Có thể màn hình cảm ứng đã bị tắt bởi một ứng dụng, người dùng khác hoặc thậm chí là phần mềm độc hại.
Những mẫu Microsoft Surface đáng mua nhất trong năm 2024.
Dịch vụ sửa chữa Surface uy tín, lấy ngay tại Hà Nội, HCM, Đà Nẵng.


