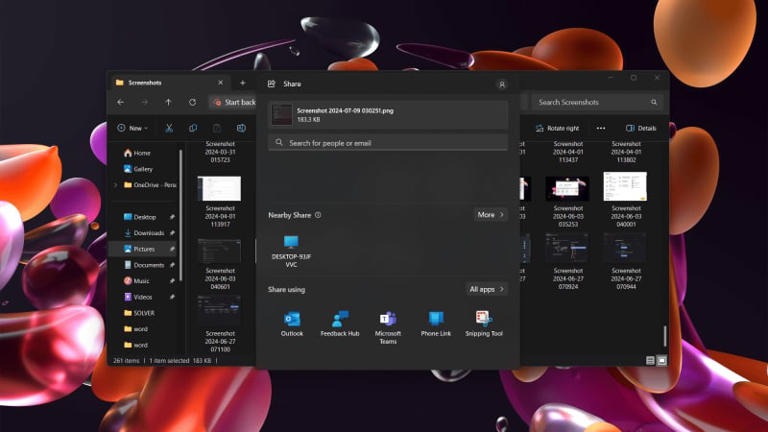
Việc chuyển các tập tin giữa các máy tính Windows có thể gây khó khăn, đặc biệt là khi bạn chỉ có một vài máy tính nhỏ để xử lý. Nhiều người vẫn săn lùng ổ USB để lưu tài liệu vào—hoặc tải chúng lên đám mây để tải xuống trên máy tính thứ hai. Nếu bạn tinh tế hơn một chút, bạn có thể để hai hệ thống có thể nhìn thấy nhau trên mạng cục bộ của mình.
Mỗi phương pháp đều có một số dạng kéo hoặc nhiều bước làm chậm quá trình trong mỗi lần truyền (USB và đám mây) hoặc trước khi thiết lập hệ thống (mạng cục bộ). Nhưng nếu bạn chỉ có các tệp nhỏ để sao chép, có một cách tốt hơn được tích hợp sẵn trong Windows.
Tính năng này có tên là Nearby Sharing, không chỉ đã có từ nhiều năm nay mà còn cực kỳ nhanh, dễ sử dụng và khả dụng trên cả PC chạy Windows 10 và 11.
Cách sử dụng tính năng Nearby Sharing trên Windows
Bước 1: Bật tính năng Nearby Sharing
Từ thanh tác vụ, mở tìm kiếm hoặc Menu Bắt đầu, sau đó nhập nearby sharing . Chọn cài đặt Nearby Sharing từ kết quả tìm kiếm xuất hiện.
Một cửa sổ sẽ xuất hiện cho cài đặt Trải nghiệm được chia sẻ. Tìm kiếm Chia sẻ gần đây , sau đó bật nút chuyển đổi để Chia sẻ nội dung với thiết bị gần đó bằng Bluetooth và Wi-Fi.
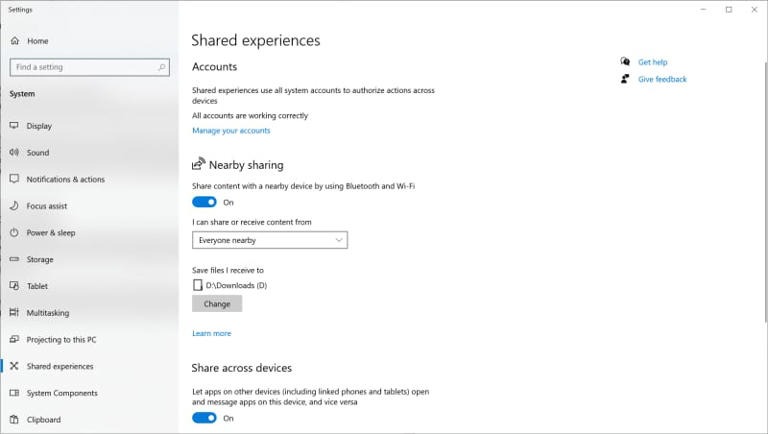
Khi bạn đang ở trong phần cài đặt, bạn có thể chọn mở cho mọi người trong khu vực hoặc giới hạn chia sẻ và nhận chỉ cho các thiết bị của bạn. Bạn cũng có thể thay đổi vị trí lưu các tệp đã nhận. (Thông thường, chúng sẽ được chuyển đến thư mục tải xuống mặc định của bạn).
Bạn phải bật tính năng Nearby Sharing trên tất cả các PC mà bạn muốn chia sẻ tệp.
Bước 2: Chia sẻ tệp giữa các máy tính
Nhấp chuột phải vào tệp bạn muốn chia sẻ, sau đó chọn Chia sẻ từ menu ngữ cảnh. Nếu bạn đang ở trong cửa sổ File Explorer, bạn cũng có thể chọn Chia sẻ > Chia sẻ từ menu ruy-băng.
Bạn sẽ thấy tên của PC nhận trong danh sách các thiết bị khả dụng. Nhấp vào đó để gửi yêu cầu chia sẻ, sau đó chấp nhận yêu cầu thông qua thông báo Windows của bạn. (Nếu bạn không thấy cửa sổ bật lên, hãy kiểm tra Trung tâm thông báo trên thanh tác vụ). Bạn có thể tự do chuyển tệp giữa PC chạy Windows 10 và 11 không có giới hạn phiên bản hệ điều hành nào giữa chúng.
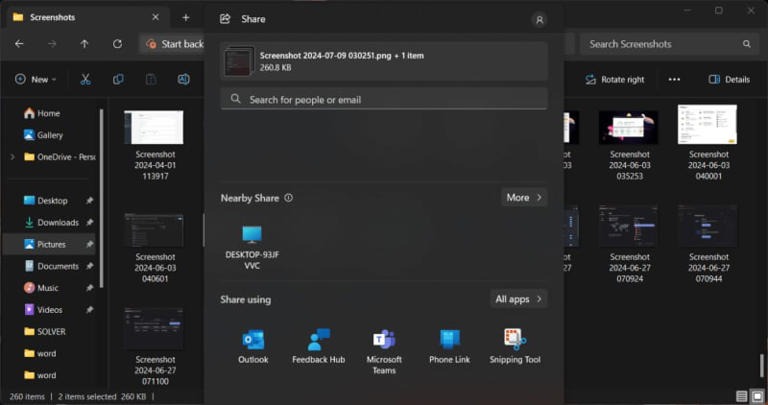
Khi nào nên sử dụng tính năng Nearby Sharing
Nearby Sharing không phải lúc nào cũng là phương pháp nhanh nhất để truyền tệp khi kết nối qua Bluetooth thay vì Wi-Fi, nó trở nên chậm hơn nhiều so với việc tải lên đám mây và tải xuống hoặc sử dụng ổ USB. Tuy nhiên, độ trễ đó không đáng chú ý đối với các tệp nhỏ (như ảnh chụp màn hình điện thoại thông minh hoặc ảnh chụp màn hình).
Sử dụng Nearby Sharing cũng giúp các tệp được chuyển đi riêng tư hơn, vì chúng chỉ khả dụng cục bộ trên mỗi PC. Và trong một số trường hợp, có thể ít tốn công hơn, đặc biệt là nếu bạn tải hình ảnh lên Slack và phải thực hiện theo từng đợt 10 lần.
Những mẫu Microsoft Surface đáng mua nhất trong năm 2024.
Dịch vụ sửa chữa Surface uy tín, lấy ngay tại Hà Nội, HCM, Đà Nẵng.


