
Hầu hết các thiết bị điện tử, kể cả những thiết bị sử dụng hệ điều hành Windows 11, đều phát ra ánh sáng xanh để mô phỏng độ sáng tự nhiên.Trong hầu hết các trường hợp, điều này có thể giúp tăng độ rõ nét của hình ảnh trên màn hình. Mặc dù không gây ảnh hưởng đáng kể đến người dùng sử dụng thiết bị vào ban ngày, nhưng ánh sáng xanh có thể gây nhức mỏi mắt và thậm chí làm tổn hại thị lực đối với những người thường xuyên sử dụng máy tính vào ban đêm. Việc sử dụng điện thoại, máy tính bảng hoặc máy tính xách tay trên giường cũng có thể khiến người dùng tỉnh táo, khó ngủ hơn.
Ngày nay, điện thoại thông minh và máy tính đều tích hợp các tính năng “Chế độ ban đêm” để giúp màn hình máy trở nên dịu mắt hơn. Những người dùng thiết bị di động có thể giảm độ sáng màn hình và chọn nền hoặc chủ đề tối hơn trước khi đi ngủ để mắt dễ chịu hơn. Tính năng này cũng có trên máy tính để bàn và máy tính xách tay.
Để bắt đầu, bạn có thể bật chế độ tối trên máy tính chạy Windows 11:
- Chọn hình nền tối và quyết định có bật bảng màu tối tích hợp sẵn hay tùy chỉnh màu sắc của cửa sổ tác vụ và ứng dụng. Nếu chọn tùy chỉnh, hãy chọn những màu sắc dịu mắt, không quá sáng.
- Thiết lập chế độ “Đèn xung quanh” trên máy tính Windows 11 để tự động bật, giúp bạn không phải điều chỉnh độ sáng màn hình thủ công.
Cách kích hoạt tính năng Night Light của Windows 11.

Tính năng này được thiết kế để giúp mắt bạn điều chỉnh khi ánh sáng yếu vào buổi tối. Nó sẽ lọc bớt ánh sáng xanh trên màn hình máy tính của bạn, thay vào đó là tông màu ấm hơn, giúp giảm ảnh hưởng đến nhịp sinh học tự nhiên của cơ thể. Nhờ đó, bạn có thể giảm nhu cầu nheo mắt khi nhìn vào màn hình máy tính trong môi trường tối.
Để kích hoạt, hãy thực hiện theo các bước sau:
- Nhấp vào biểu tượng Windows trên thanh tác vụ hoặc nhấn phím Windows trên bàn phím.
- Sử dụng thanh tìm kiếm để tìm Cài đặt (Settings) và chọn kết quả đầu tiên trong các kết quả liên quan nhất.
- Chọn Hệ thống (System) từ bảng điều khiển bên trái.
- Chọn Hiển thị (Display).
- Trong Độ sáng và màu sắc (Brightness and color), chọn Đèn ngủ (Night light).
- Gạt nút Lên lịch đèn ngủ (Schedule night light) sang trạng thái bật.
- Chọn “Hoàng hôn đến bình minh” (Sunset to sunrise) nếu bạn muốn tính năng đèn ngủ được kích hoạt tự động theo vị trí địa lý. Nếu không, hãy chọn “Đặt giờ” (Set hours) để tùy chỉnh thời gian bật và tắt đèn ngủ.
- Điều chỉnh thanh trượt Cường độ (Strength) đến mức màu ấm mà bạn thấy thoải mái. Mức cường độ càng cao thì màu sắc càng ấm hơn.
Sau khi thiết lập, màn hình máy tính của bạn sẽ tự động chuyển sang tông màu vàng cam vào thời điểm đã định.
Cách bật hoặc tắt thủ công tính năng đèn ngủ trong Windows 11
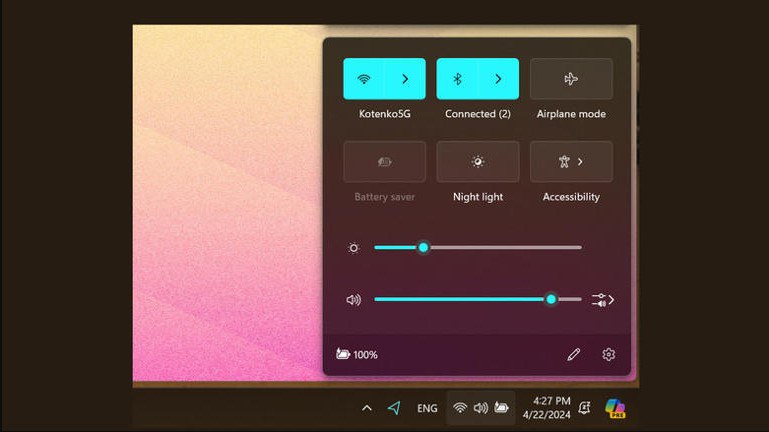
Mặc dù “Đèn ngủ” được thiết kế để sử dụng vào ban đêm, bạn có tùy chọn bật hoặc tắt tính năng này bất kỳ lúc nào trong ngày.
- Để thực hiện thủ công, hãy thực hiện theo các bước được nêu trong phần trước cho đến khi đến trang “Đèn ngủ”. Tại đây, bạn có thể nhấp vào nút “Bật ngay” (Turn on now) hoặc “Tắt ngay” (Turn off now).
- Ngoài ra, bạn cũng có thể dễ dàng bật hoặc tắt tính năng “Đèn ngủ” từ cài đặt nhanh trên thanh tác vụ Windows.
Bạn cũng có thể điều chỉnh độ sáng màn hình máy tính thông qua cài đặt nhanh trên thanh tác vụ bằng cách điều chỉnh thanh trượt bên cạnh biểu tượng mặt trời. Tuy nhiên, lưu ý rằng độ sáng màn hình không liên quan đến chế độ “Đèn ngủ”. Để điều chỉnh chế độ này, bạn cần thực hiện theo các hướng dẫn trong phần trước.
Những mẫu Microsoft Surface đáng mua nhất trong năm 2024.
Dịch vụ sửa chữa Surface uy tín, lấy ngay tại Hà Nội, HCM, Đà Nẵng.


