Nói chung, hầu hết người dùng sẽ không gặp khó khăn khi cài đặt hoặc nâng cấp lên Windows 10. Tuy nhiên, việc xây dựng một hệ điều hành chạy trên nhiều cấu hình phần cứng là một nhiệm vụ phức tạp, do đó, một số PC có thể gặp phải sự cố.
Một vấn đề phổ biến mà nhiều người dùng gặp phải trên Windows 10 là màn hình nhấp nháy hoặc nhấp nháy, nguyên nhân có thể do các ứng dụng hoặc driver hiển thị không tương thích gây ra.
Trong hướng dẫn cách thực hiện này , tôi sẽ phác thảo các bước để khắc phục sự cố và khắc phục sự cố nhấp nháy mà bạn có thể gặp phải trên máy tính của mình.
Cách khắc phục hiện tượng nhấp nháy màn hình
Điều đầu tiên bạn cần làm là tìm hiểu nguyên nhân khiến màn hình bị nhấp nháy.
Bạn có thể nhanh chóng tìm ra điều này bằng cách mở Trình quản lý tác vụ bằng cách nhấp chuột phải vào Thanh tác vụ và chọn tùy chọn “Trình quản lý tác vụ” hoặc bạn có thể sử dụng phím tắt “Ctrl + Shift + Esc” .
Bước tiếp theo bạn hãy chú ý đến màn hình xem Task Manager có nhấp nháy không.
Nếu mọi thứ trên màn hình nhấp nháy nhưng Trình quản lý tác vụ thì không, bạn đang xử lý một ứng dụng không tương thích. Nếu Trình quản lý tác vụ nhấp nháy cùng với mọi thứ khác trên màn hình thì vấn đề rất có thể là do trình điều khiển đồ họa.
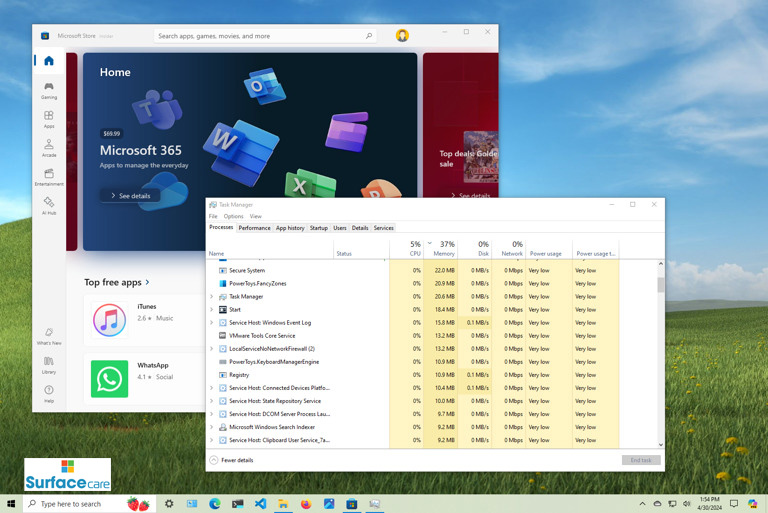
Khi bạn biết gốc rễ của vấn đề, bạn có thể làm theo các bước bên dưới để giải quyết vấn đề.
Gỡ cài đặt các ứng dụng không tương thích
Mặc dù nhiều ứng dụng có thể gây ra sự cố nhưng bạn thường có thể thu hẹp vấn đề đó xuống còn phần mềm chống vi-rút của bên thứ ba và các ứng dụng được thiết kế cho các phiên bản Windows trước đó.
Để gỡ cài đặt các ứng dụng không tương thích, hãy sử dụng các bước sau:
- Mở cài đặt .
- Bấm vào Ứng dụng .
- Bấm vào Ứng dụng & tính năng .
- Chọn ứng dụng gây ra sự cố
- Nhấp vào nút Gỡ cài đặt .
- Nhấp vào nút Gỡ cài đặt một lần nữa để xác nhận.
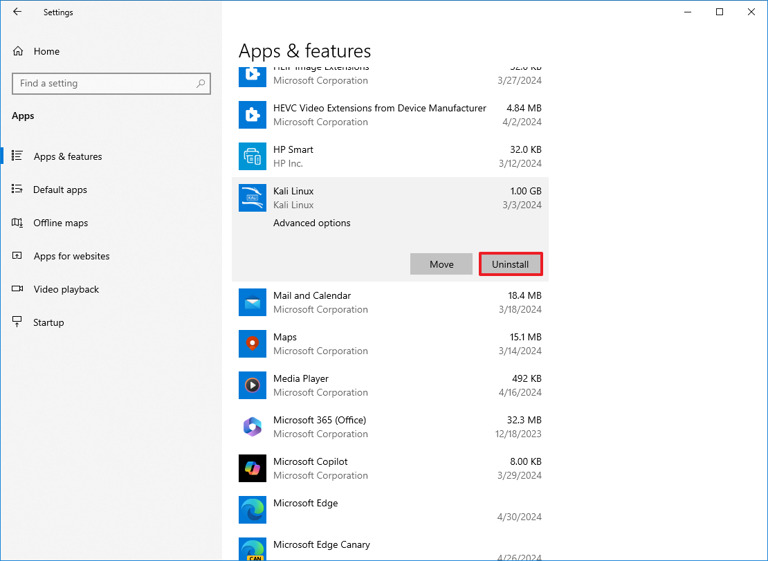
Nếu gỡ cài đặt một ứng dụng khỏi Microsoft Store, bạn không cần thực hiện thêm bất kỳ hành động nào. Tuy nhiên, nếu gỡ cài đặt một ứng dụng máy tính để bàn truyền thống, bạn sẽ cần thực hiện một số bước bổ sung.
Ngoài ra, bạn có thể sử dụng Control Panel để gỡ cài đặt ứng dụng máy tính để bàn có vấn đề.
- Mở Bảng điều khiển .
- Bấm vào Gỡ cài đặt chương trình .
- Chọn ứng dụng cần xóa.
- Nhấp vào nút Gỡ cài đặt
- Tiếp tục với các hướng dẫn trên màn hình.
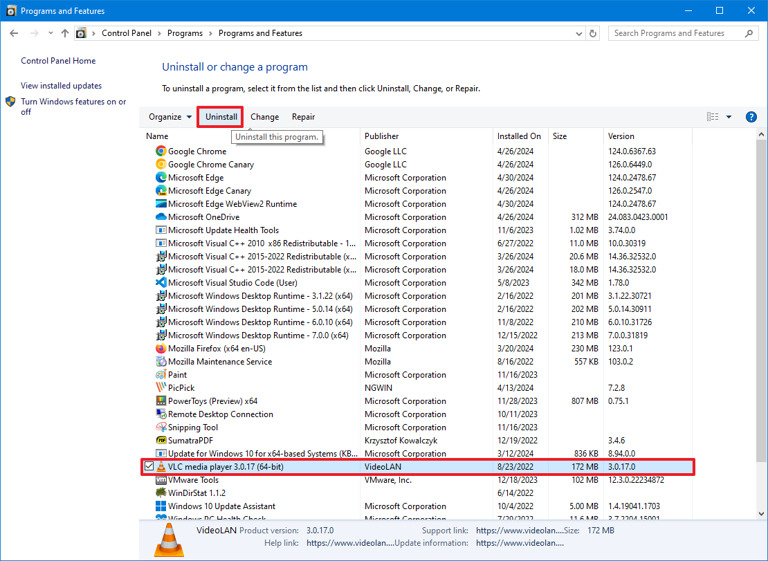
Sau khi bạn gỡ cài đặt các ứng dụng gây ra sự cố, hãy khởi động lại máy tính của bạn và xem liệu cách đó có khắc phục được sự cố nhấp nháy hay không.
Nếu bạn đã giải quyết thành công sự cố nhưng vẫn cần ứng dụng, hãy kiểm tra trang web hỗ trợ phần mềm để biết thêm thông tin, phiên bản cập nhật hoặc các tùy chọn thay thế sẽ hoạt động trên Windows 10.
Cập nhật trình điều khiển đồ họa
Nếu Trình quản lý tác vụ nhấp nháy cùng với mọi thứ khác trên màn hình thì có thể xảy ra sự cố với trình điều khiển video.
Trong trường hợp này, bạn nên xóa trình điều khiển hiện tại khi máy tính đang ở chế độ an toàn, sau đó cài đặt lại bản cập nhật trình điều khiển mới nhất.
Để khởi động máy tính của bạn ở chế độ an toàn, hãy làm như sau:
- Mở cài đặt .
- Bấm vào Cập nhật & Bảo mật .
- Bấm vào Phục hồi .
- Nhấp vào nút Khởi động lại ngay trong cài đặt “Khởi động nâng cao“.
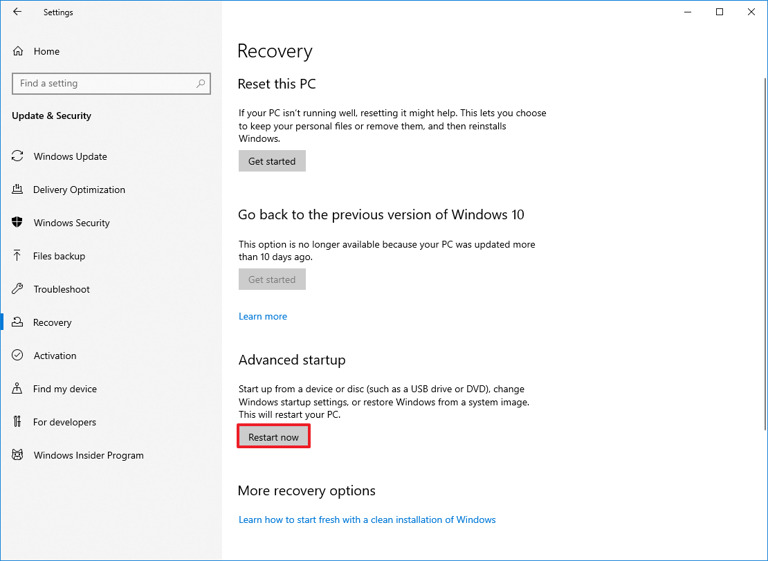
- Bấm vào Khắc phục sự cố .
- Bấm vào Tùy chọn nâng cao .
- Bấm vào Cài đặt khởi động .
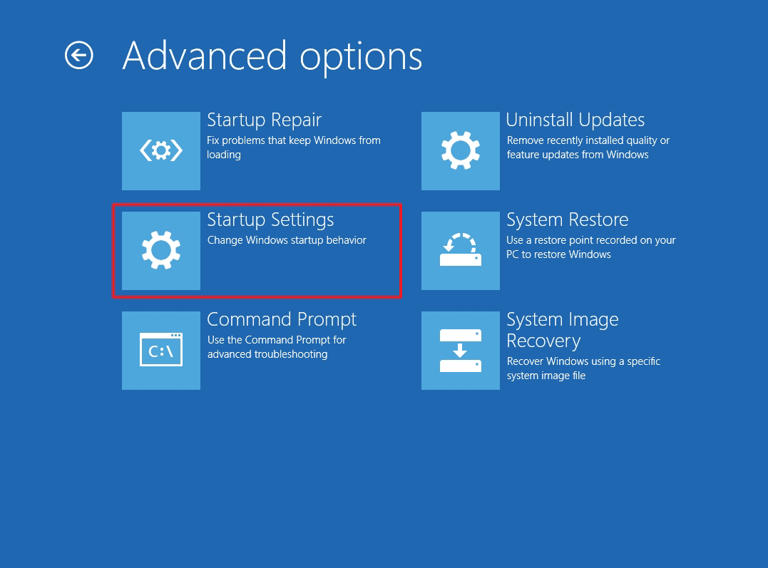
- Nhấp vào nút Khởi động lại .
- Chọn tùy chọn số 4 để bắt đầu ở chế độ Safe mode . Ngoài ra, bạn có thể chọn tùy chọn 5 để bắt đầu ở “Chế độ an toàn với mạng“.
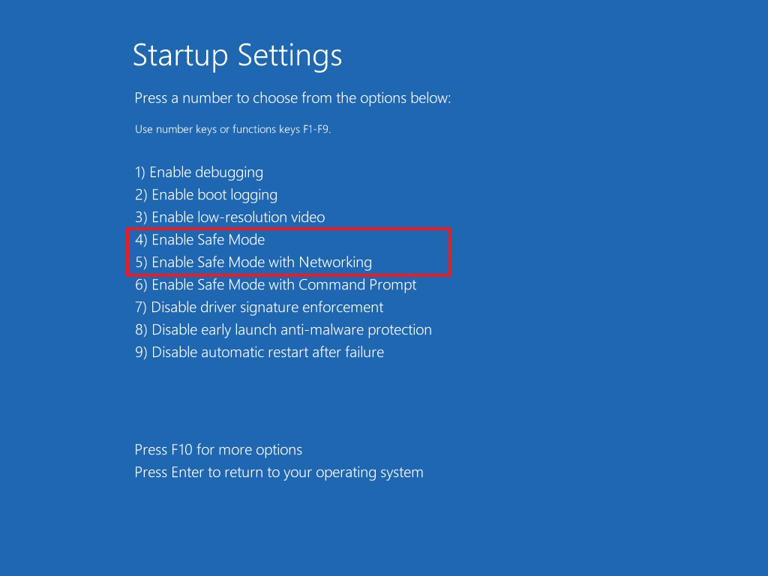
- Mở Bắt đầu.
- Tìm kiếm Trình quản lý thiết bị và nhấp vào kết quả trên cùng để mở ứng dụng.
- Nhấp để mở rộng Bộ điều hợp thiết bị .
- Nhấp chuột phải vào bộ điều hợp và chọn tùy chọn Gỡ cài đặt .
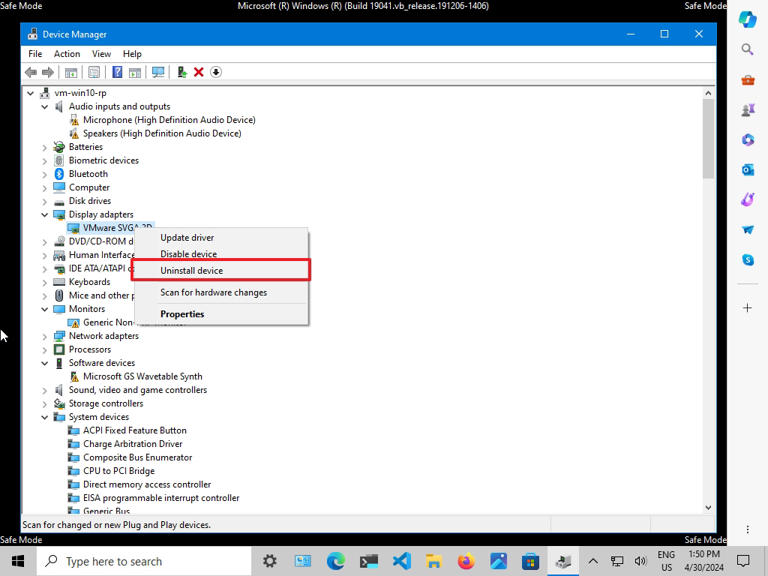
- Chọn hộp kiểm ” Xóa phần mềm trình điều khiển cho thiết bị này” .
- Nhấn OK để xác nhận.
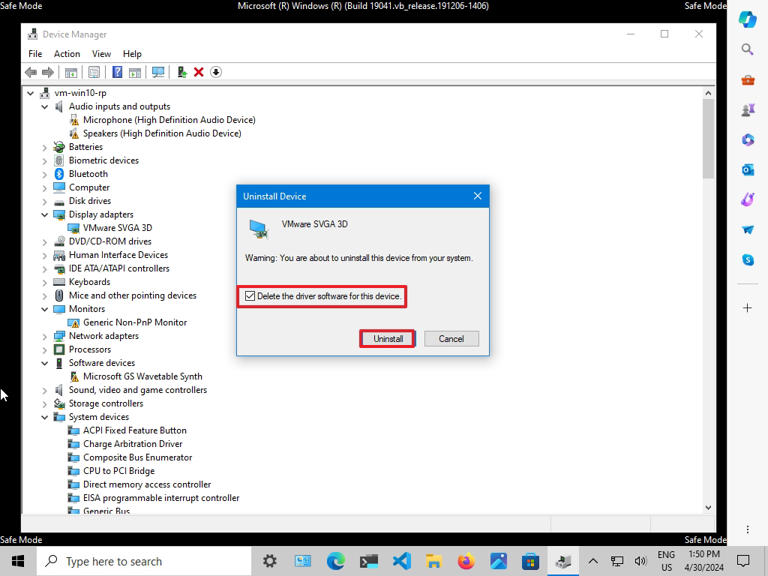
- Khởi động lại máy tính của bạn.
- Mở cài đặt .
- Bấm vào Cập nhật & Bảo mật .
- Bấm vào Cập nhật Windows .
- Nhấp vào nút “Kiểm tra cập nhật” .
- (Tùy chọn) Nhấp vào tùy chọn “Xem các bản cập nhật tùy chọn” .
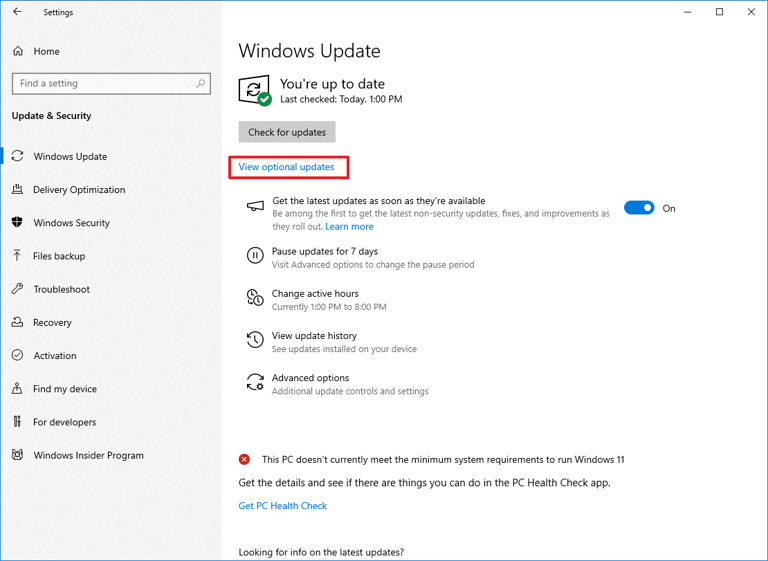
- Bấm vào Cập nhật trình điều khiển .
- Chọn bản cập nhật trình điều khiển video.
- Nhấp vào nút “Tải xuống và cài đặt” .
Windows Update luôn cung cấp trình điều khiển thiết bị tương thích nhất nhưng điều đó không có nghĩa chúng là phiên bản mới nhất. Ngoài ra, thay vì sử dụng Windows Update, bạn có thể tải xuống và cài đặt trình điều khiển cần thiết theo cách thủ công từ trang web của nhà sản xuất cạc đồ họa (chẳng hạn như Nvidia , Intel và AMD ). Tất nhiên, bạn sẽ cần biết card đồ họa nào được cài đặt trên máy tính của mình, bạn có thể tìm thấy card đồ họa này bằng cách tra cứu thông tin hệ thống của mình .
Nếu trình điều khiển mới nhất không khắc phục được sự cố nhấp nháy trên máy tính của bạn, phương án cuối cùng là bạn có thể thử tải xuống và cài đặt phiên bản trình điều khiển cũ hơn (nếu có). Mặc dù bạn có thể bỏ lỡ những cải tiến và tính năng mới nhưng đôi khi phiên bản trình điều khiển cũ hơn có thể hoạt động tốt hơn trên máy tính của bạn.
Lưu ý khi cài đặt phiên bản trình điều khiển cũ hơn là Windows Update có thể cố gắng thay thế nó bằng phiên bản mới hơn. Nếu phiên bản trước hoạt động trên máy tính của bạn, bạn có thể tạm thời ngăn hệ điều hành cập nhật trình điều khiển cụ thể .
Những mẫu Microsoft Surface đáng mua nhất trong năm 2024.
Dịch vụ sửa chữa Surface uy tín, lấy ngay tại Hà Nội, HCM, Đà Nẵng.


