Nếu bạn sử dụng gói internet có giới hạn, hãy sử dụng các bước sau để theo dõi việc sử dụng của bạn và nhận cảnh báo trước khi vượt quá giới hạn trên Windows 11.
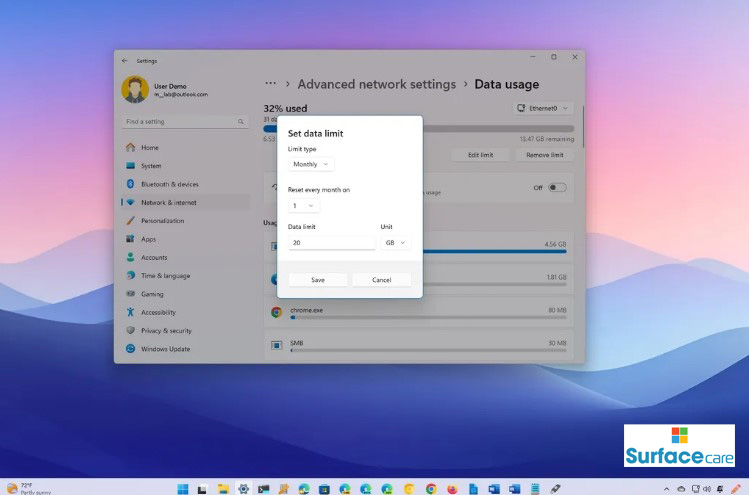
Mặc dù hầu hết các Nhà cung cấp dịch vụ Internet (ISP) đều cấp cho bạn quyền truy cập Internet không giới hạn (miễn là bạn không lạm dụng nó), bạn vẫn có thể gặp phải các dịch vụ cung cấp lượng dữ liệu hạn chế mỗi tháng, chẳng hạn như các công ty cung cấp điểm phát sóng di động.
Nếu tình cờ sử dụng gói dữ liệu có giới hạn, bạn nên sử dụng tính năng “Sử dụng dữ liệu” của Windows 11 , tính năng này được thiết kế để giám sát việc sử dụng dữ liệu kết nối mạng trong một chu kỳ được chỉ định. Nó cũng bao gồm một tùy chọn để định cấu hình giới hạn để nhận cảnh báo nhằm đảm bảo bạn không vượt quá mức cho phép dữ liệu.
Trong hướng dẫn cách thực hiện này , tôi sẽ hướng dẫn bạn các bước để định cấu hình và sử dụng tính năng Sử dụng dữ liệu trên Windows 11 để kiểm soát việc sử dụng dữ liệu Internet của bạn và tránh phải trả thêm phí.
Mục lục bài viết
Cách xem mức sử dụng dữ liệu trên windows 11
Để xem mức sử dụng dữ liệu của bộ điều hợp mạng được định cấu hình trên Windows 11, hãy sử dụng các bước sau:
- Mở cài đặt .
- Bấm vào Mạng và internet .
- Nhấp vào trang “Cài đặt mạng nâng cao” ở bên phải.
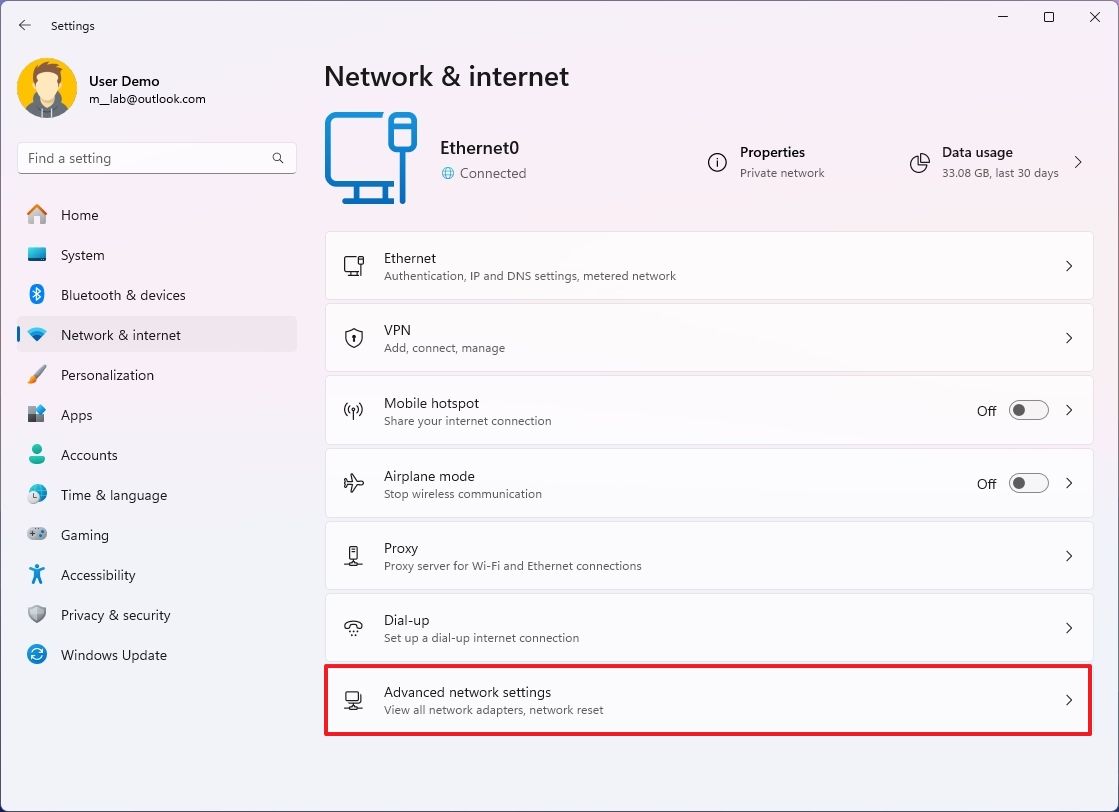
Mẹo nhanh: Ngoài ra, bạn có thể truy cập trang cài đặt bằng cách nhấp vào nút “Sử dụng dữ liệu” ở bên phải bộ điều hợp mạng, nút này tóm tắt 30 ngày sử dụng gần đây nhất cho bộ điều hợp cụ thể đó.
- Nhấp vào cài đặt Sử dụng dữ liệu trong phần “Cài đặt khác“.
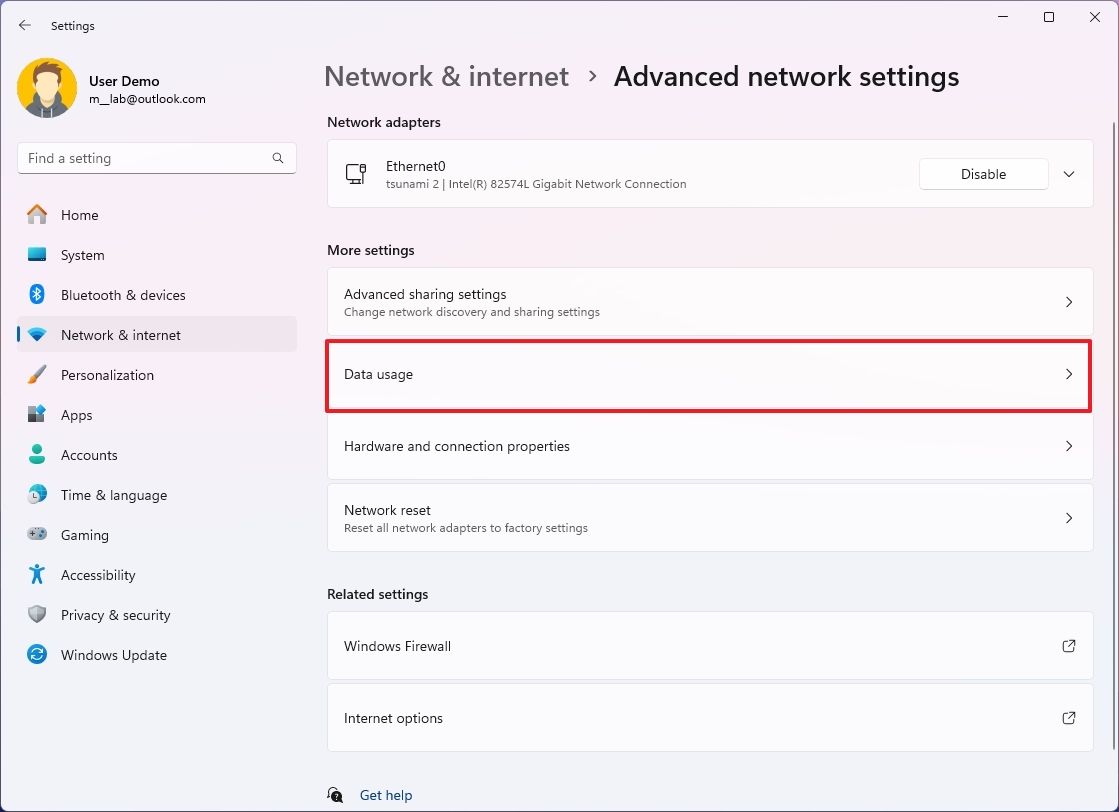
- (Tùy chọn) Chọn bộ điều hợp mạng bằng cách sử dụng cài đặt ở phía trên bên phải, chẳng hạn như Ethernet0 .
- Xác nhận tổng mức sử dụng dữ liệu ở góc trên bên trái trong 30 ngày qua.
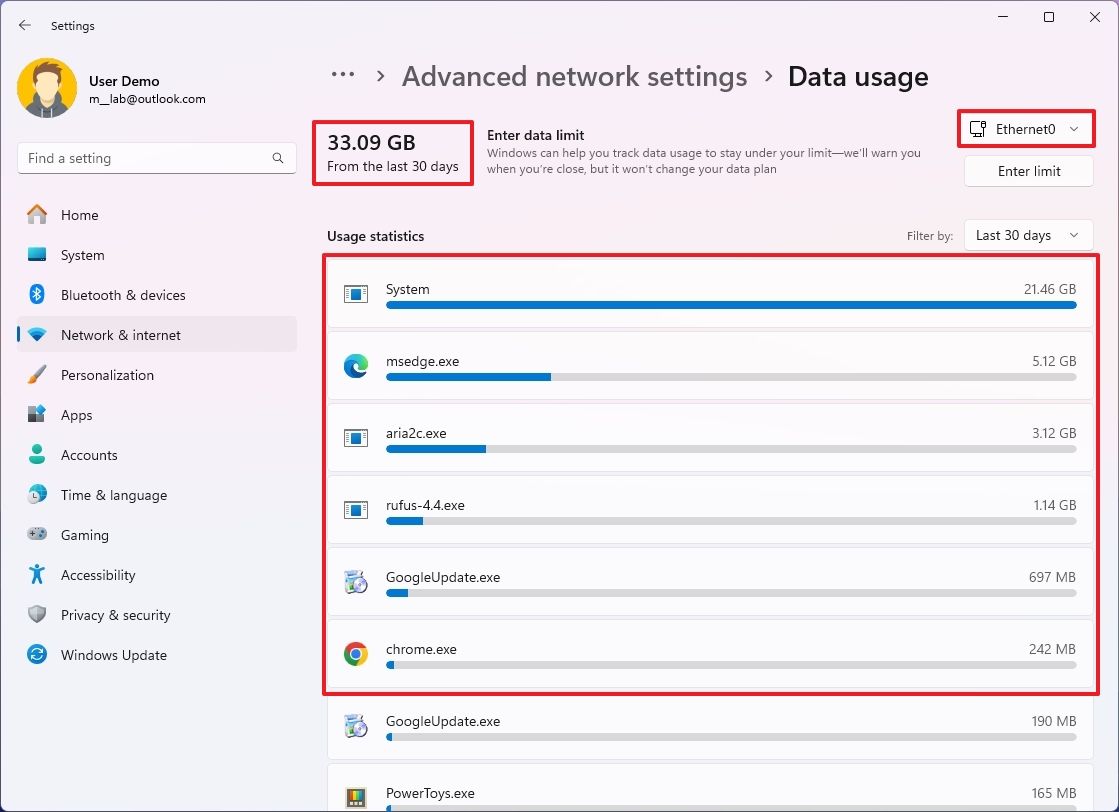
Mẹo nhanh: Bạn cũng có thể sử dụng cài đặt bộ lọc ở phía trên bên phải để thay đổi phạm vi thành 7 ngày hoặc 24 giờ qua.
- Xem lại số liệu thống kê sử dụng cho từng ứng dụng.
Sau khi hoàn thành các bước, bạn sẽ có quyền truy cập vào số liệu thống kê sử dụng, cho phép bạn tìm hiểu tổng mức sử dụng dữ liệu trên mỗi bộ điều hợp mạng và ứng dụng nào sử dụng nhiều dữ liệu nhất.
Cách reset mức sử dụng dữ liệu trên windows 11
Vì mức sử dụng dữ liệu được bật theo mặc định nên bạn phải đặt lại lịch sử sử dụng nếu muốn bắt đầu bộ đếm mức sử dụng dữ liệu mới.
Để đặt lại lịch sử dữ liệu, hãy sử dụng các bước sau:
- Mở cài đặt .
- Bấm vào Mạng và internet .
- Nhấp vào trang “Cài đặt mạng nâng cao” ở bên phải.
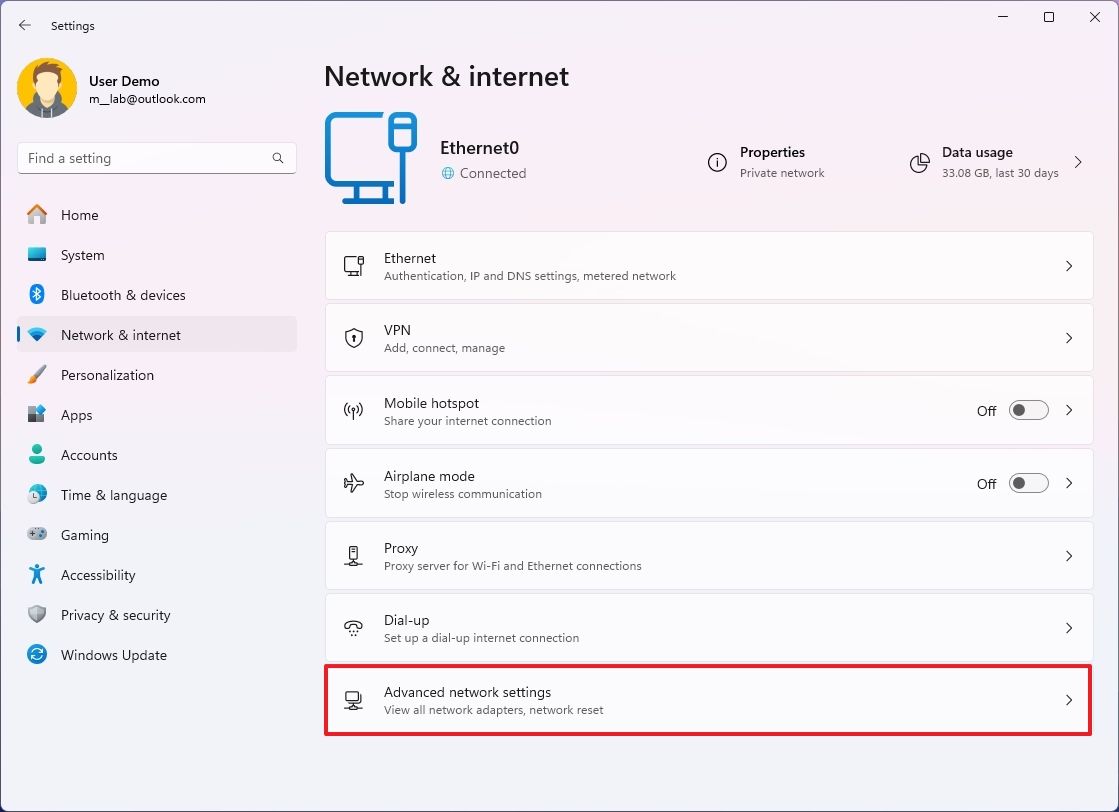
- Nhấp vào cài đặt Sử dụng dữ liệu trong phần “Cài đặt khác“.
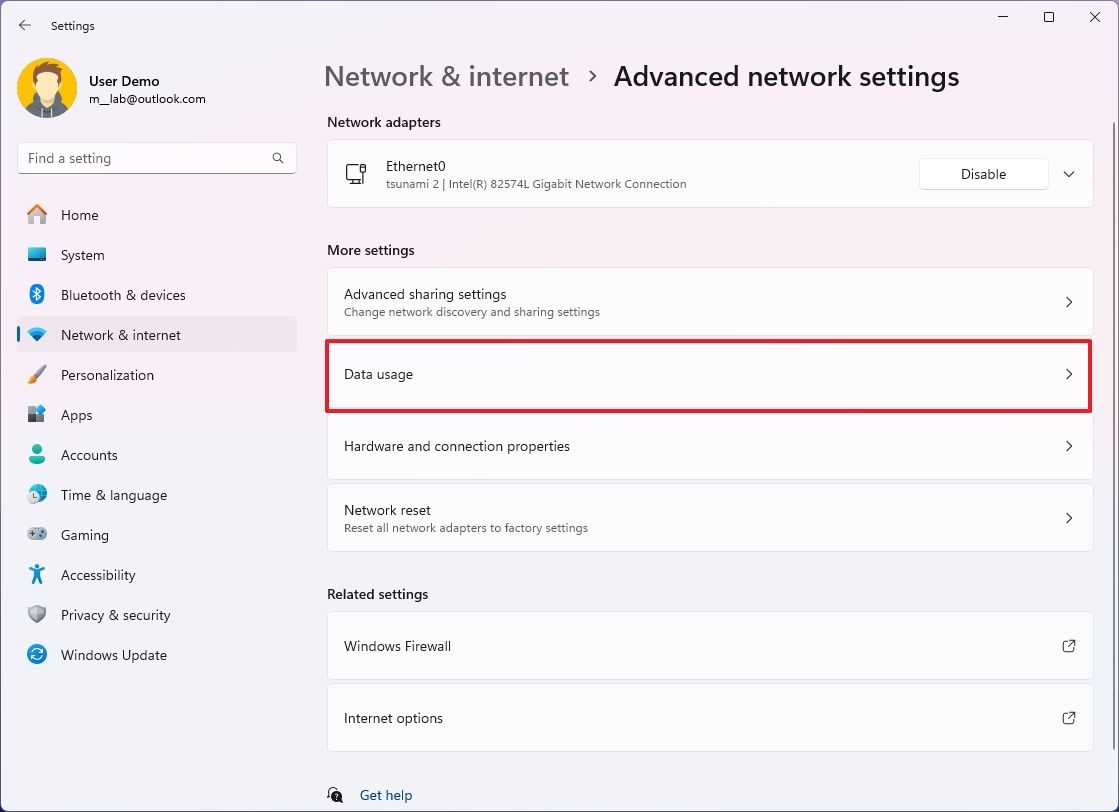
- (Tùy chọn) Chọn bộ điều hợp mạng bằng cách sử dụng cài đặt ở phía trên bên phải.
- Nhấp vào nút Đặt lại ở cuối trang.

Sau khi bạn hoàn thành các bước, thông tin lịch sử sẽ được đặt lại trên thiết bị, bắt đầu đếm mới.
Cách cấu hình giới hạn sử dụng dữ liệu trên windows 11
Windows 11 cho phép bạn định cấu hình giới hạn sử dụng dữ liệu và nhận thông báo khi bạn đạt đến giới hạn cho gói internet giới hạn. Sau khi thiết lập tính năng, bạn có thể xem lại dữ liệu còn lại, sửa đổi cấu hình hoặc xóa giới hạn.
Để định cấu hình giới hạn sử dụng dữ liệu trên máy tính xách tay hoặc máy tính để bàn Windows 11 của bạn, hãy sử dụng các bước sau:
- Mở cài đặt.
- Bấm vào Mạng và internet.
- Nhấp vào trang “Cài đặt mạng nâng cao” ở bên phải.
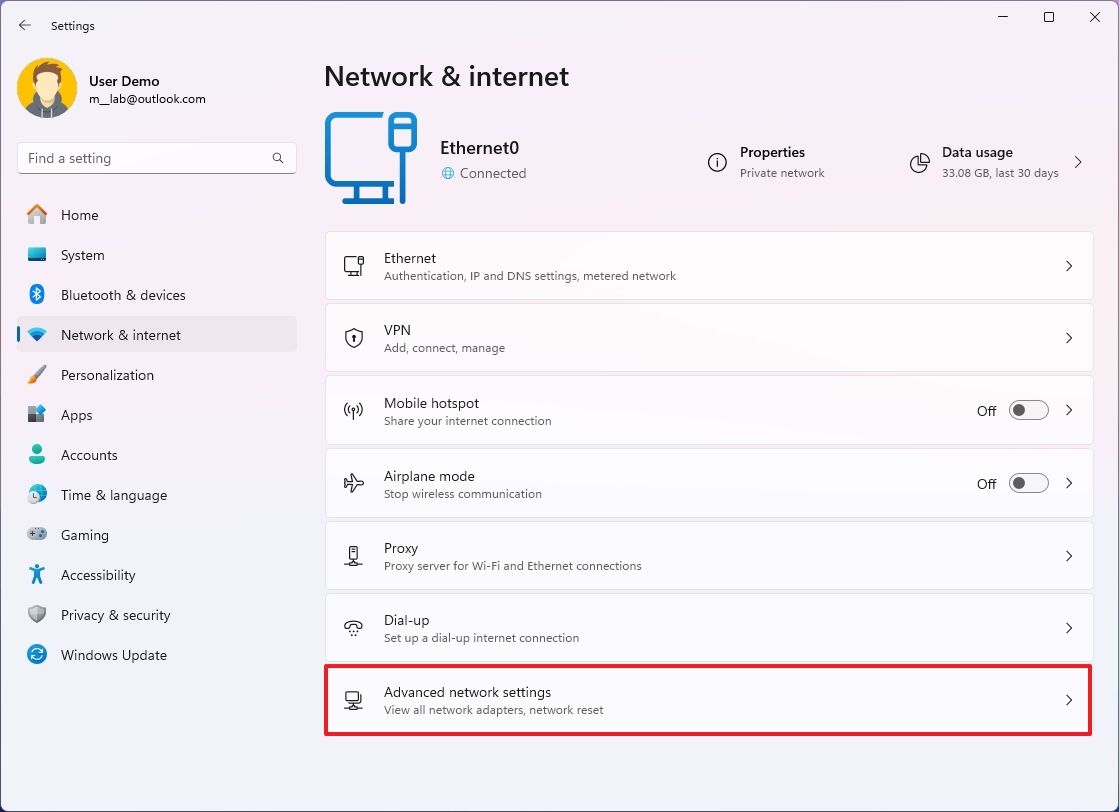
- Nhấp vào cài đặt Sử dụng dữ liệu trong phần “Cài đặt khác“.
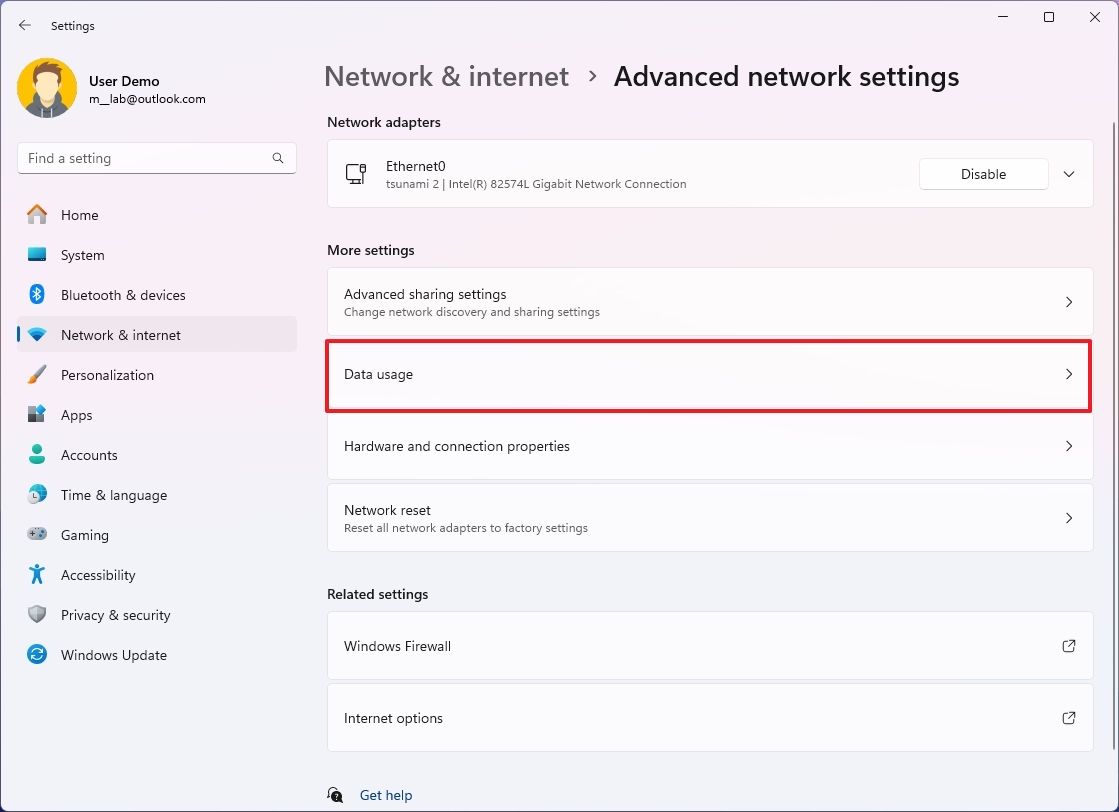
- (Tùy chọn) Chọn bộ điều hợp mạng bằng cách sử dụng cài đặt ở phía trên bên phải.
- Nhấp vào nút Nhập giới hạn.
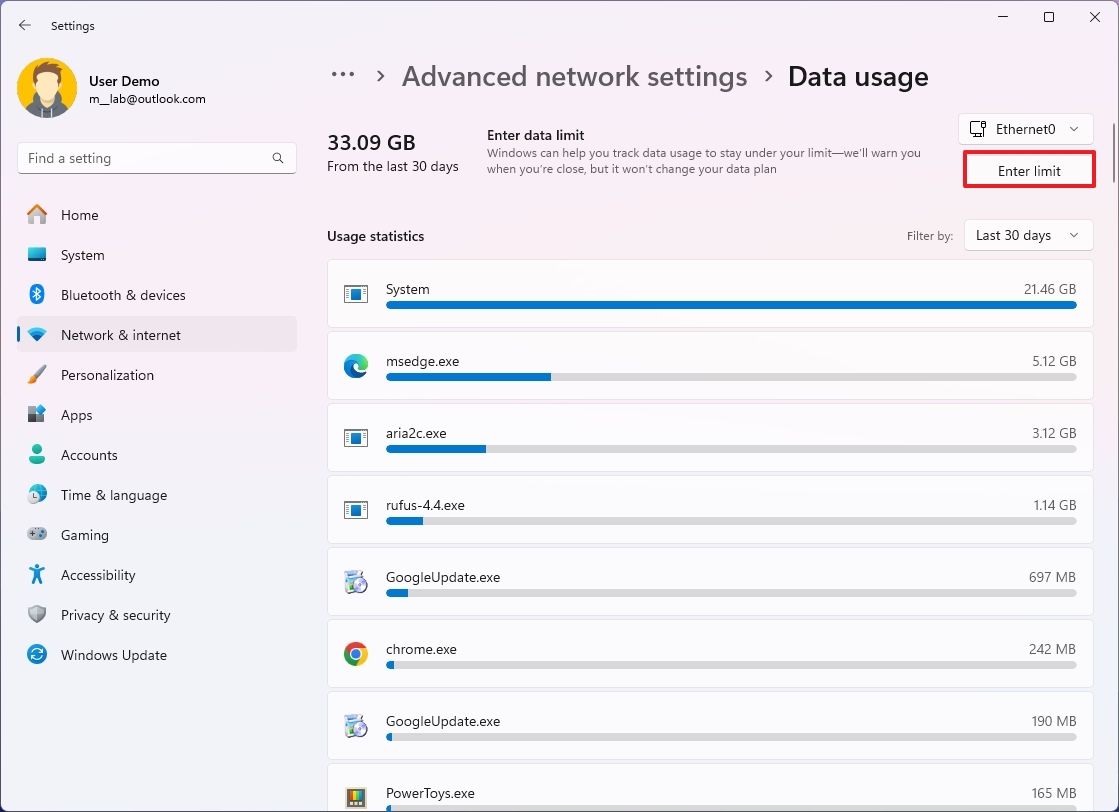
- Chọn loại giới hạn ví dụ: Hàng tháng . Các tùy chọn khác bao gồm “Hàng ngày”, “Hàng tuần”, “Một lần” và “Không giới hạn”.
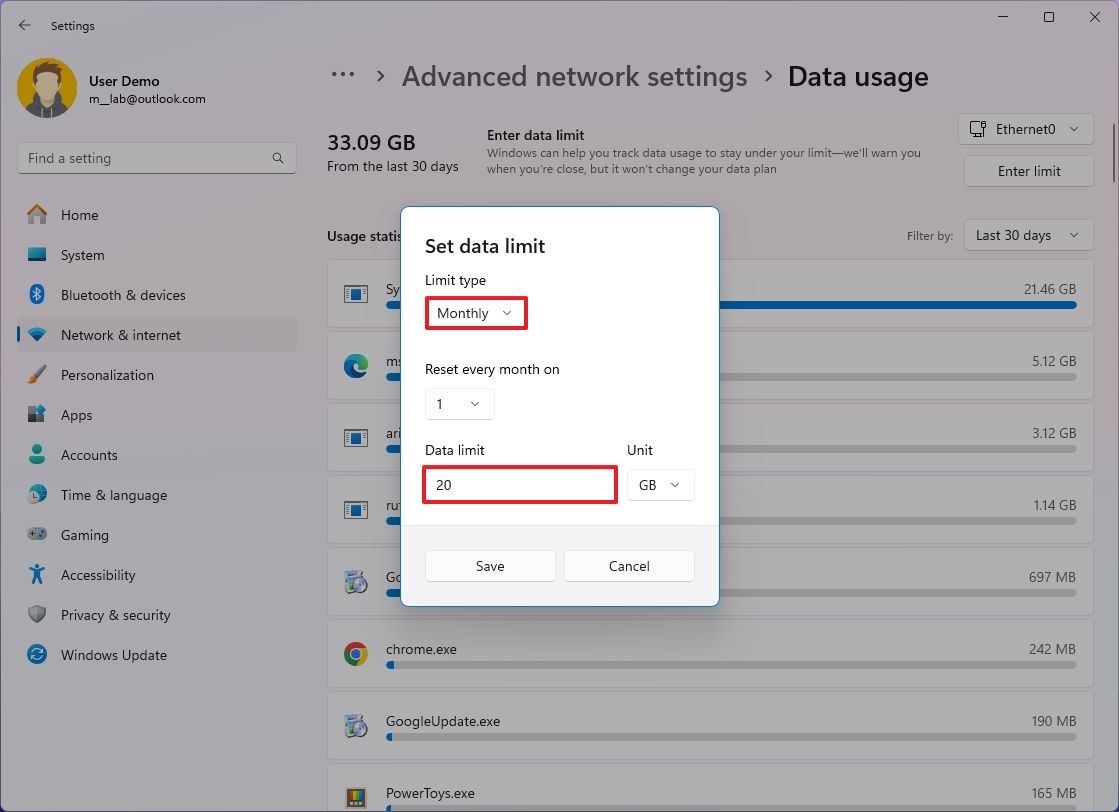
- Nhấp vào nút Lưu .
Sau khi bạn hoàn thành các bước, hệ thống sẽ tiếp tục theo dõi việc sử dụng dữ liệu và gửi cho bạn cảnh báo khi bạn bắt đầu đạt đến giới hạn để bạn có thể thực hiện hành động tương ứng.
Điều quan trọng cần lưu ý là các nhà cung cấp dịch vụ có thể tính dữ liệu theo cách khác. Vì vậy, cách tốt nhất là đặt giới hạn nhỏ hơn hạn ngạch thực tế của dịch vụ. Ví dụ: nếu bạn có 20GB dữ liệu, bạn có thể đặt giới hạn thành 18 hoặc 19GB để đảm bảo không vượt quá giới hạn.
Xem lại dữ liệu còn lại
Để xem lại dữ liệu còn lại cho chu kỳ bạn đã định cấu hình, hãy sử dụng các bước sau:
- Mở cài đặt .
- Bấm vào Mạng và internet .
- Nhấp vào trang “Cài đặt mạng nâng cao” ở bên phải.
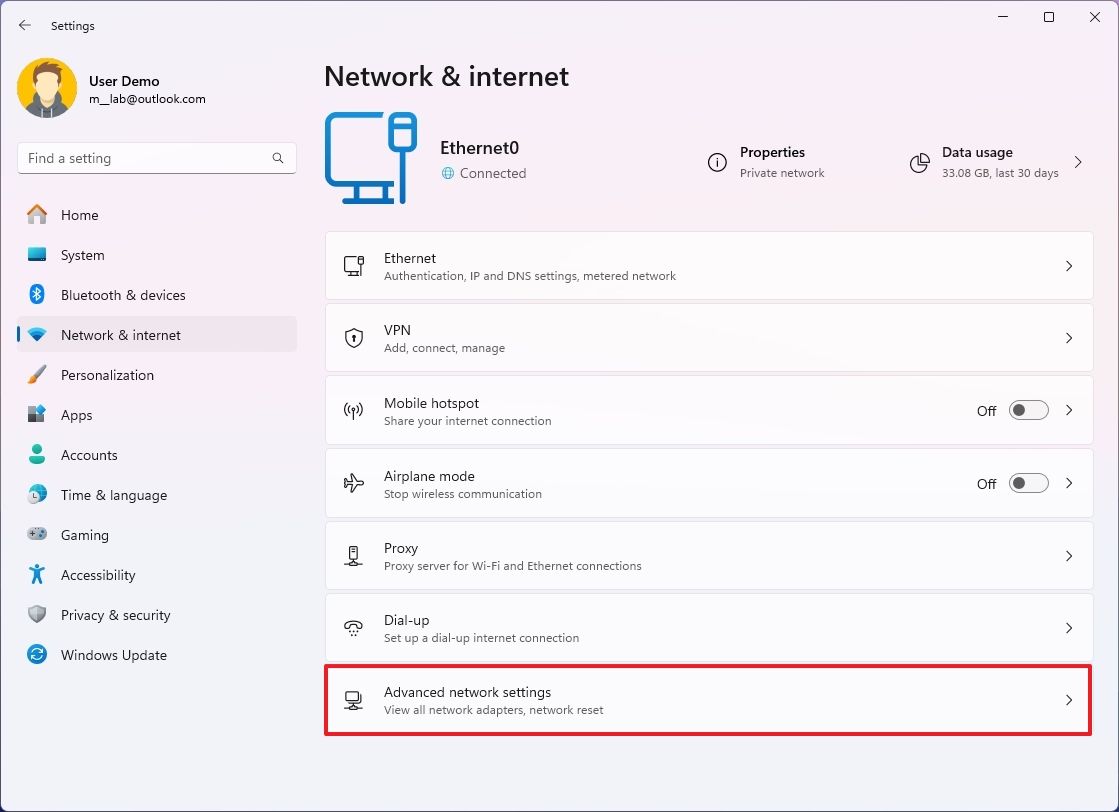
- Nhấp vào cài đặt Sử dụng dữ liệu trong phần “Cài đặt khác“.
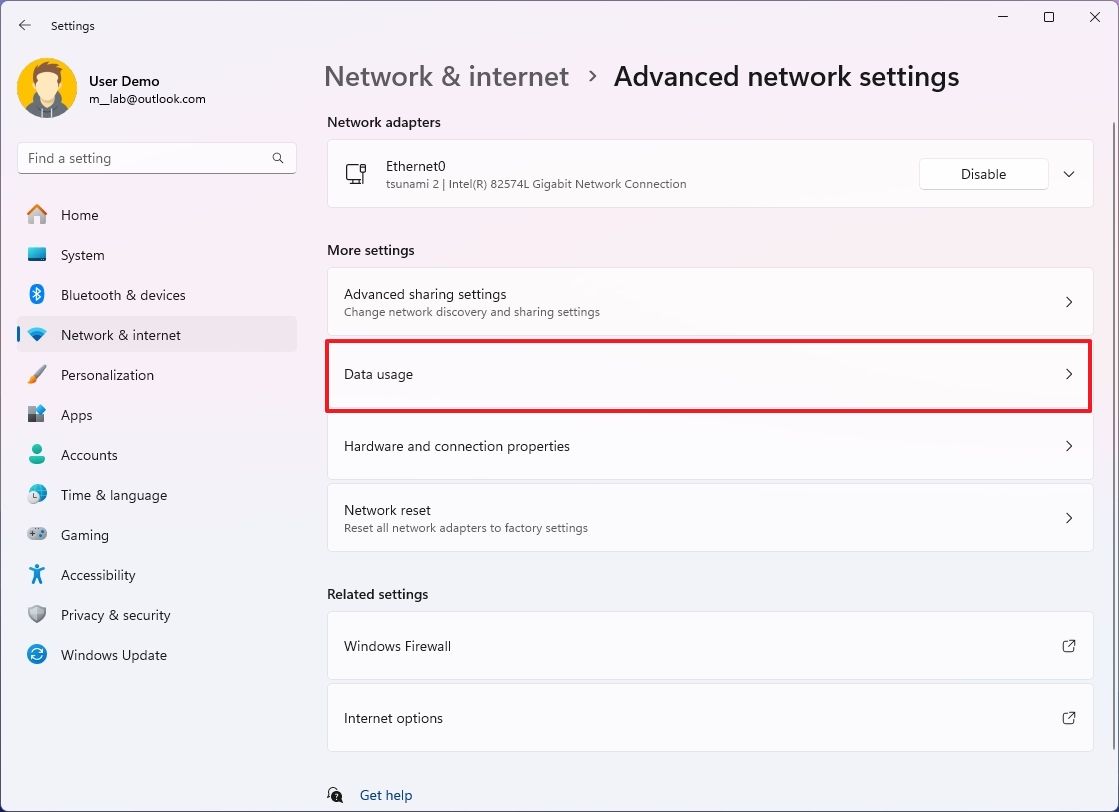
- (Tùy chọn) Chọn bộ điều hợp mạng bằng cách sử dụng cài đặt ở phía trên bên phải.
- Xác nhận dữ liệu còn lại và mức sử dụng hiện tại.
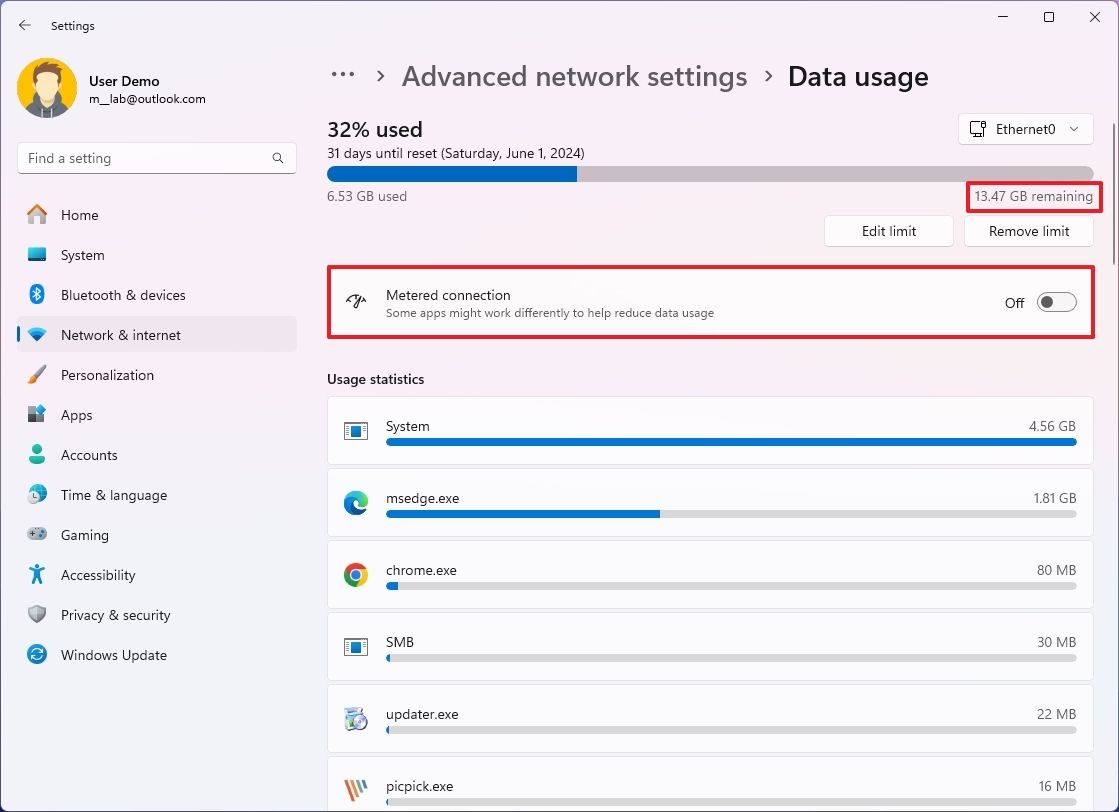
- (Tùy chọn) Bật công tắc bật tắt Kết nối được đo nếu bạn sắp hết dữ liệu và cần tối ưu hóa mức dung lượng còn lại.
Sau khi hoàn thành các bước, bạn sẽ biết dung lượng data còn lại. Ngoài ra, nếu bạn bật tính năng kết nối bằng đồng hồ đo, hệ thống và một số ứng dụng nhất định sẽ điều chỉnh cài đặt của chúng để tiết kiệm dữ liệu. Ví dụ: Windows 11 sẽ không còn tải xuống và cài đặt các bản cập nhật bảo trì và tính năng nữa, đồng thời Microsoft Store sẽ tạm dừng các bản cập nhật ứng dụng. Ngoài ra, nếu bạn sử dụng OneDrive , máy khách sẽ ngừng đồng bộ hóa các tệp của bạn cho đến khi bạn tắt kết nối được đo.
Sửa đổi giới hạn dữ liệu
Để chỉnh sửa cấu hình giới hạn dữ liệu, hãy sử dụng các bước sau:
- Mở cài đặt .
- Bấm vào Mạng và internet .
- Nhấp vào trang “Cài đặt mạng nâng cao” ở bên phải.
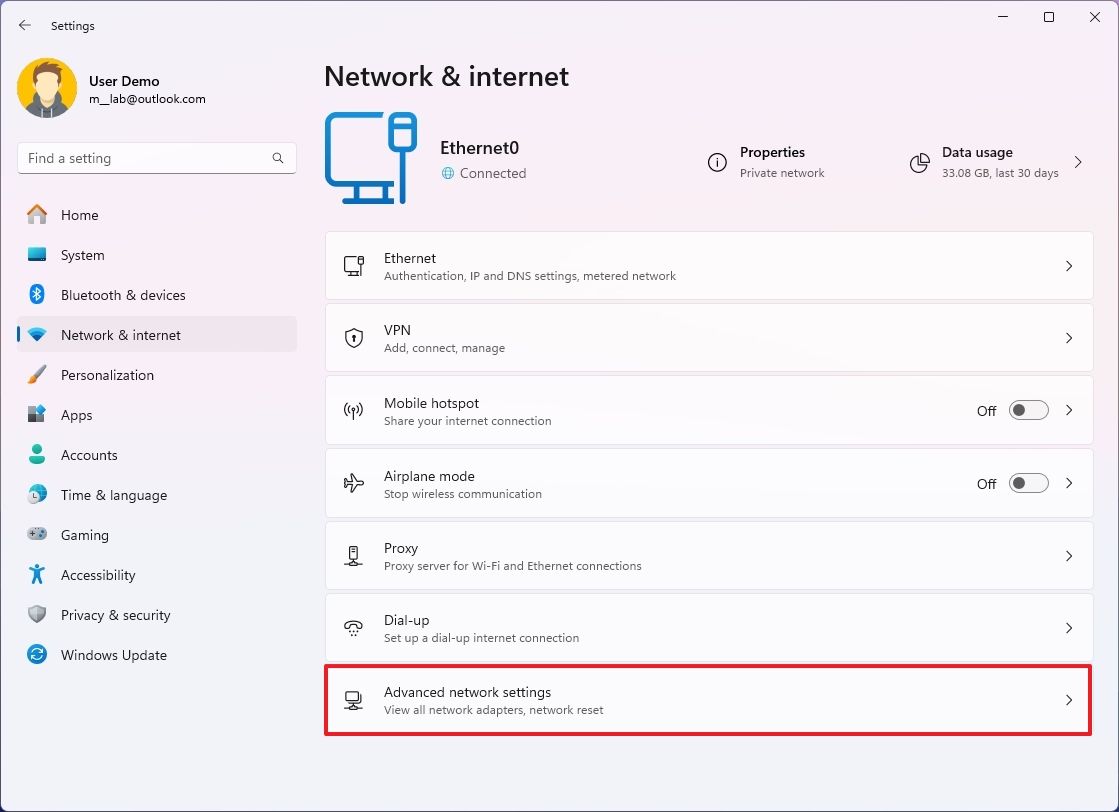
- Nhấp vào cài đặt Sử dụng dữ liệu trong phần “Cài đặt khác“.
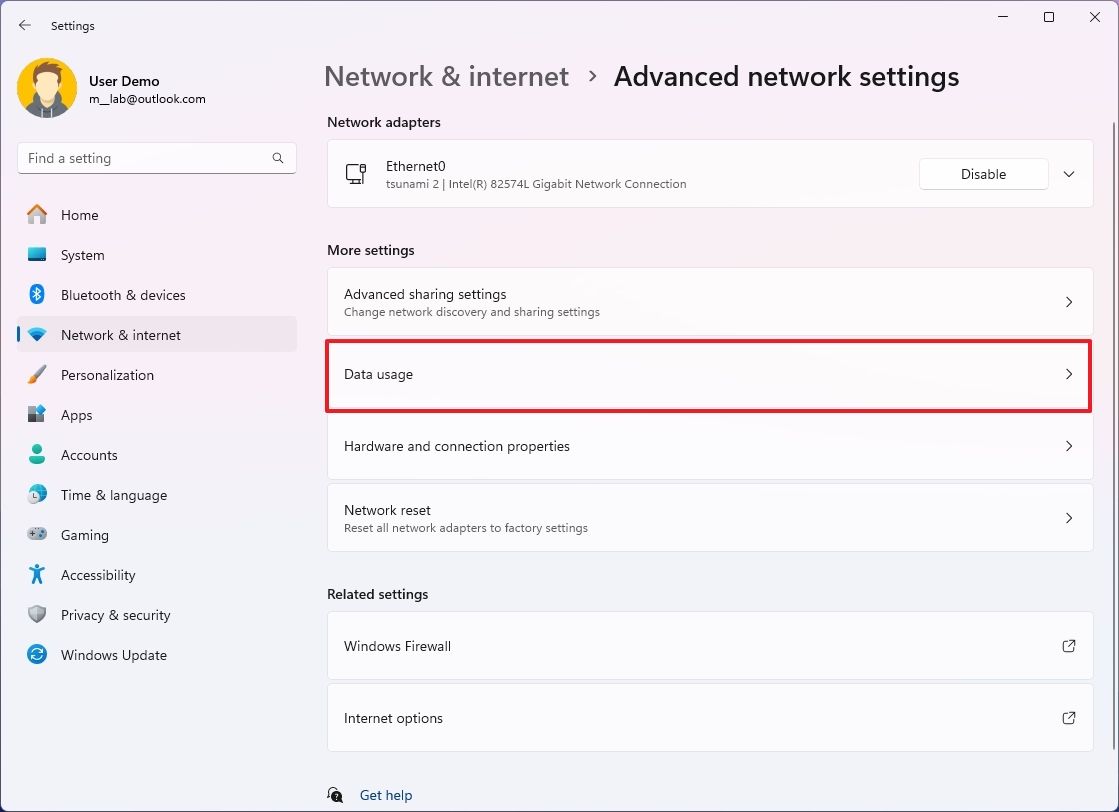
- (Tùy chọn) Chọn bộ điều hợp mạng bằng cách sử dụng cài đặt ở phía trên bên phải.
- Nhấp vào nút Chỉnh sửa giới hạn.
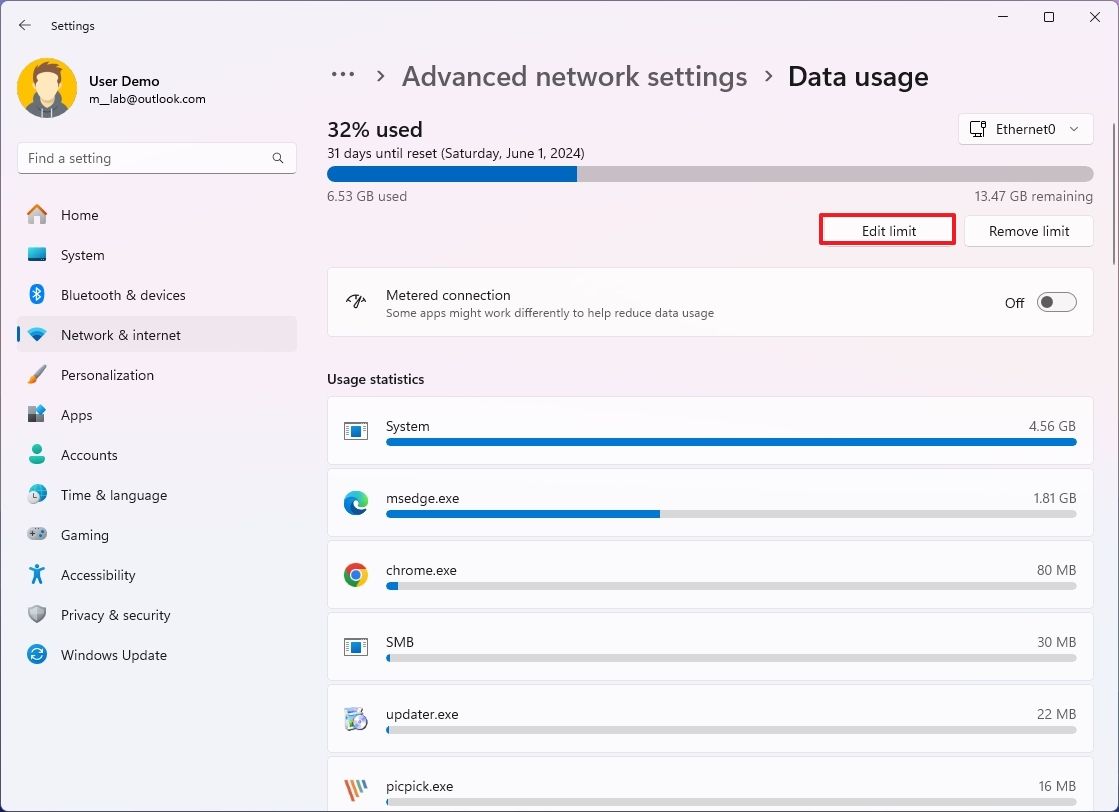
- Xác nhận cài đặt mới cho giới hạn.
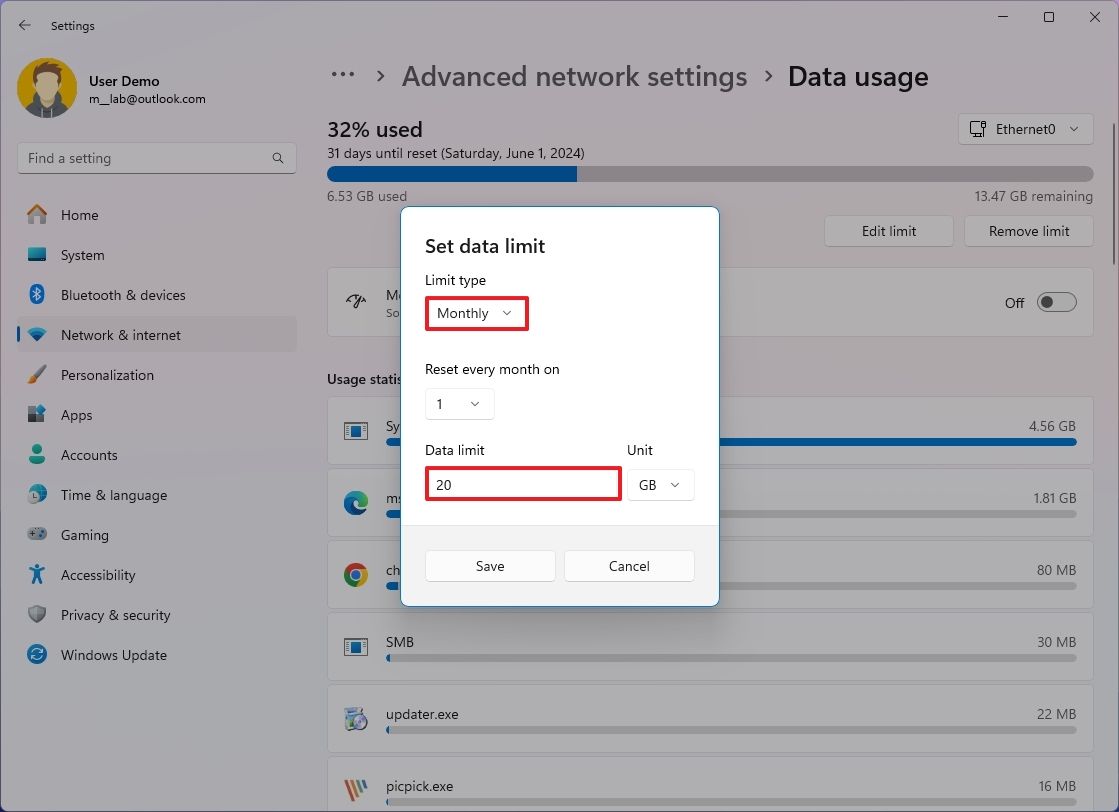
- Nhấp vào nút Lưu .
Sau khi bạn hoàn thành các bước, tính năng này sẽ tiếp tục theo dõi việc sử dụng với cấu hình mới.
Xóa giới hạn dữ liệu
Để xóa cấu hình giới hạn dữ liệu trên Windows 11, hãy sử dụng các bước sau:
- Mở cài đặt .
- Bấm vào Mạng và internet .
- Nhấp vào trang “Cài đặt mạng nâng cao” ở bên phải.
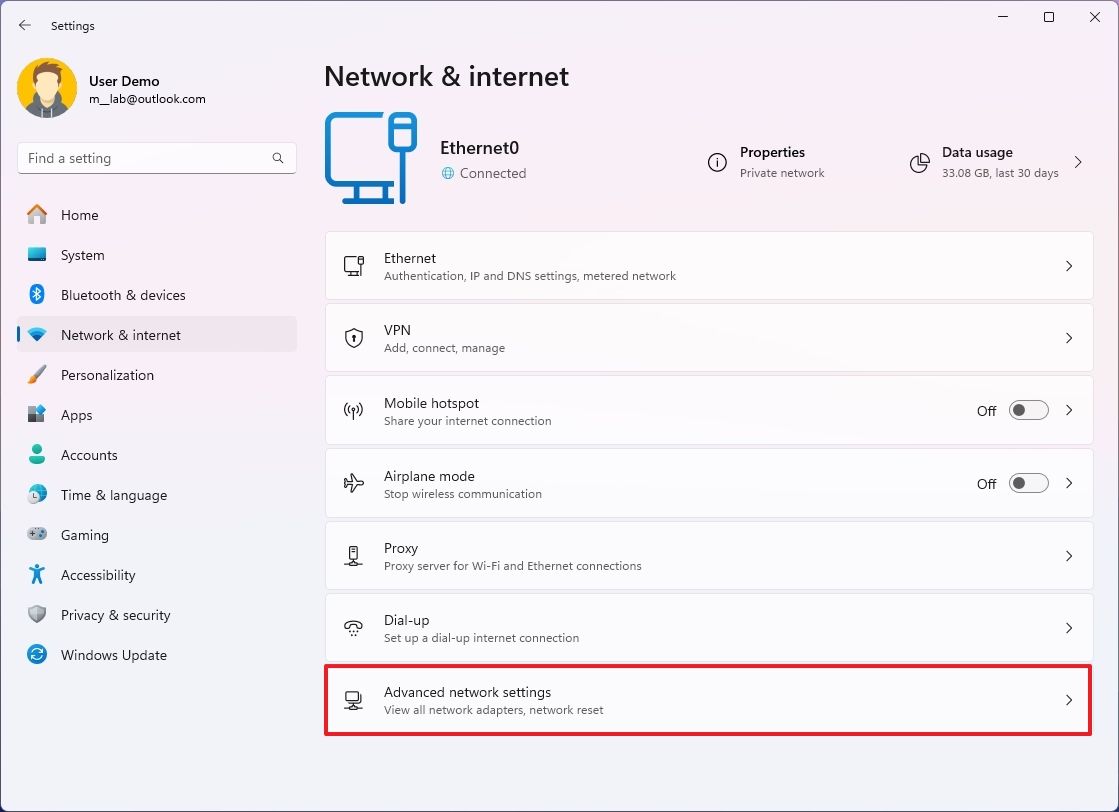
- Nhấp vào cài đặt Sử dụng dữ liệu trong phần “Cài đặt khác“.
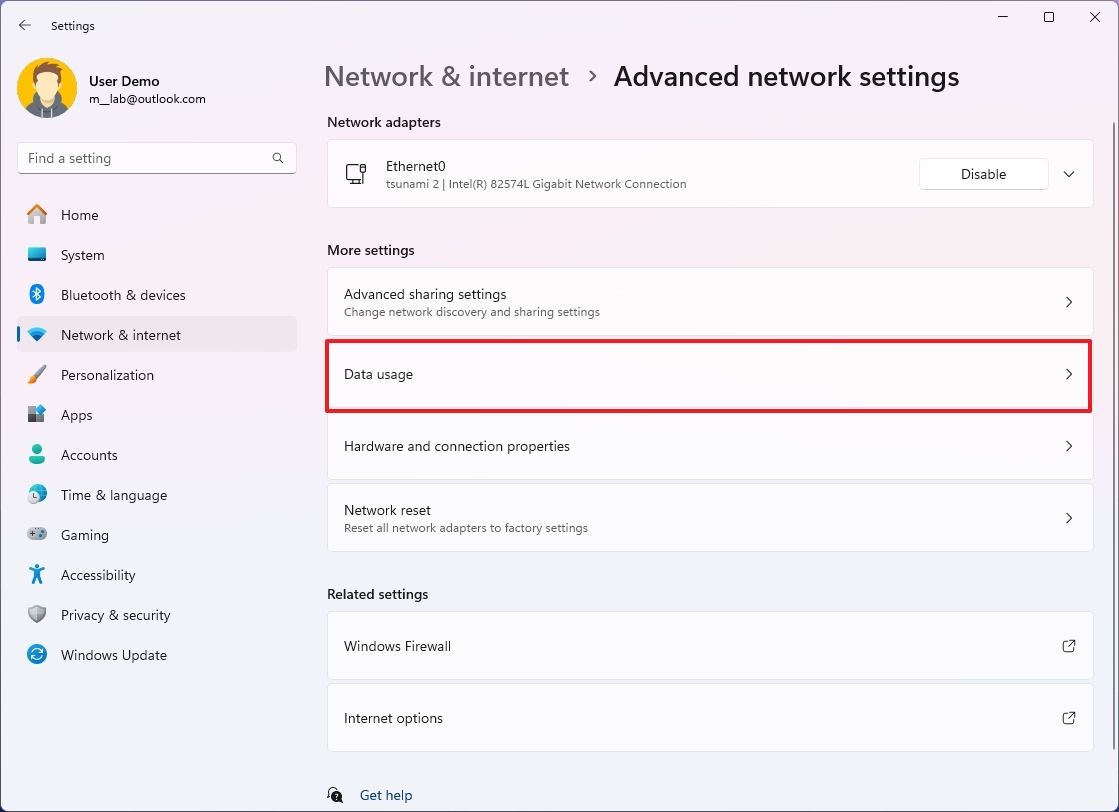
- (Tùy chọn) Chọn bộ điều hợp mạng bằng cách sử dụng cài đặt ở phía trên bên phải.
- Nhấp vào nút Xóa giới hạn.
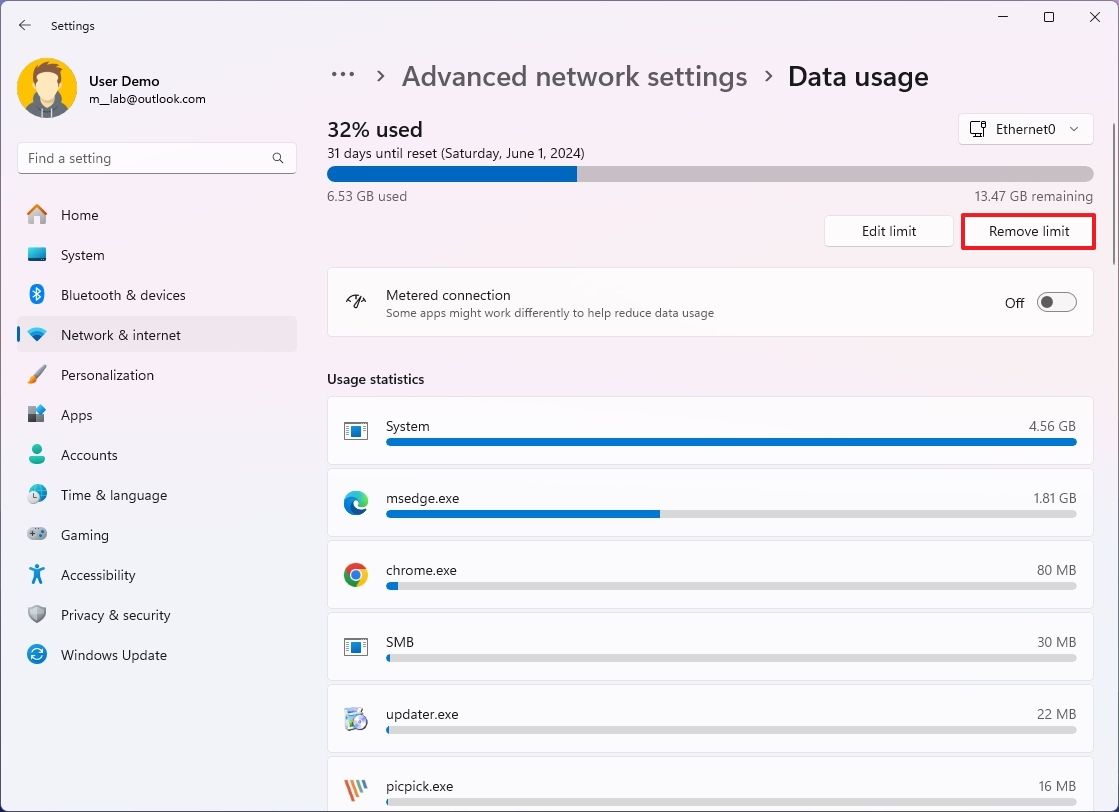
- Nhấp vào nút Xóa .
Sau khi hoàn thành các bước, bạn sẽ không còn nhận được cảnh báo nữa nhưng tính năng này sẽ tiếp tục theo dõi việc sử dụng dữ liệu.
Những mẫu Microsoft Surface đáng mua nhất trong năm 2024.
Dịch vụ sửa chữa Surface uy tín, lấy ngay tại Hà Nội, HCM, Đà Nẵng.


